By: CS2103T-T12-3 Since: Sep 2019 Licence: MIT
1. Introduction
Athletick is a team management desktop application for captains and coaches of timing-based sports teams. Athletick helps you to handle your administrative tasks so that you can focus on what you love doing: leading and motivating your team.
Athletick supports storing of your team members' personal details, attendance tracking and performance recording. If you are a fast typist, you’ll love Athletick’s Command Line Interface (CLI) which will get your team management tasks done faster than ever before!
Ready to let us help you to manage your team? Continue reading to find out more!
2. About
This document serves to assist you in the navigation and utilisation of Athletick.
Note the following symbols and formatting used in this document
| This symbol indicates important information |
command
|
A grey highlight (called a mark-up) indicates that this is a command that can be typed into the command line and executed by the application. |
3. Quick Start
This section guides you on how to install Athletick on your computer.
These are the steps you should take:
-
Check that you have Java
11or above installed in your Computer. -
Download the latest
athletick.jarhere. -
Copy the downloaded file to the folder you want to use as the home folder for your Athletick.
-
Double-click the file to start the app. The graphical user interface (GUI) should appear in a few seconds.
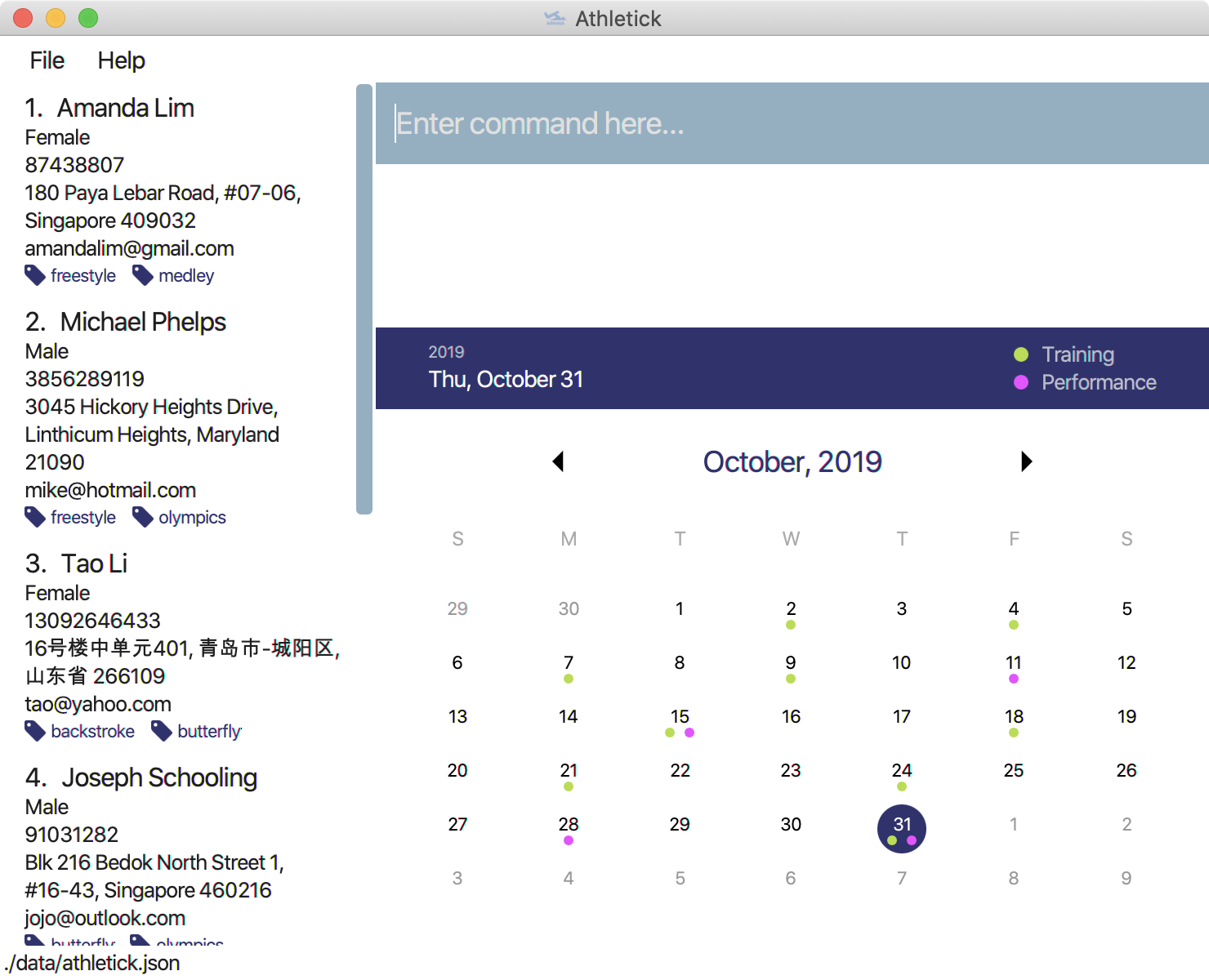
-
Type the command in the command box and press Enter to execute it.
e.g. typinghelpand pressing Enter will open the help window. -
Some example commands you can try:
-
list: lists all athletes -
addn/John Doe p/98765432 e/johnd@example.com g/Male a/311, Clementi Ave 2, #02-25: adds an athlete namedJohn Doeto Athletick. -
delete3: deletes the 3rd athlete shown in the current list -
exit: exits the app
-
You may refer to Section 4, “Features” for a full list of commands and their details.
4. Features
This section explains how you can use the features in Athletick. The features are segregated by their main functions.
Command Format
-
Words in
UPPER_CASEare the parameters to be supplied by the user e.g. inadd n/NAME,NAMEis a parameter which can be used asadd n/John Doe. -
Items in square brackets are optional e.g
n/NAME [t/TAG]can be used asn/John Doe t/friendor asn/John Doe. -
Items with
… after them can be used multiple times including zero times e.g.[t/TAG]…can be used ast/friend,t/friend t/familyetc. -
Parameters can be in any order e.g. if the command specifies
n/NAME p/PHONE_NUMBER,p/PHONE_NUMBER n/NAMEis also acceptable. -
INDEXrefers to the athlete’s position in the active list. As the index can change depending on what filters are applied, refer to the current index on the sidebar.
4.1. Team Data Entry
4.1.1. Adding an athlete : add
This command adds an athlete to Athletick.
Let’s say John Doe just joined the team and you want to add him to Athletick so that you are able to track his attendance and performance.
What you should do
Type the athlete’s particulars in the format given below.
Format : add n/NAME p/PHONE e/EMAIL g/GENDER a/ADDRESS [t/TAG]… [i/IMAGE]
|
Take note that if you want to add an image of John when you are adding him to Athletick, make sure that
the image is in You can include any number of tags (zero tags are also allowed) to an athlete and the addition of an image is optional. |
Example: add n/John Doe p/98765432 e/johnd@example.com g/male a/311, Clementi Ave 2, #02-25 t/backstroke i/john.png
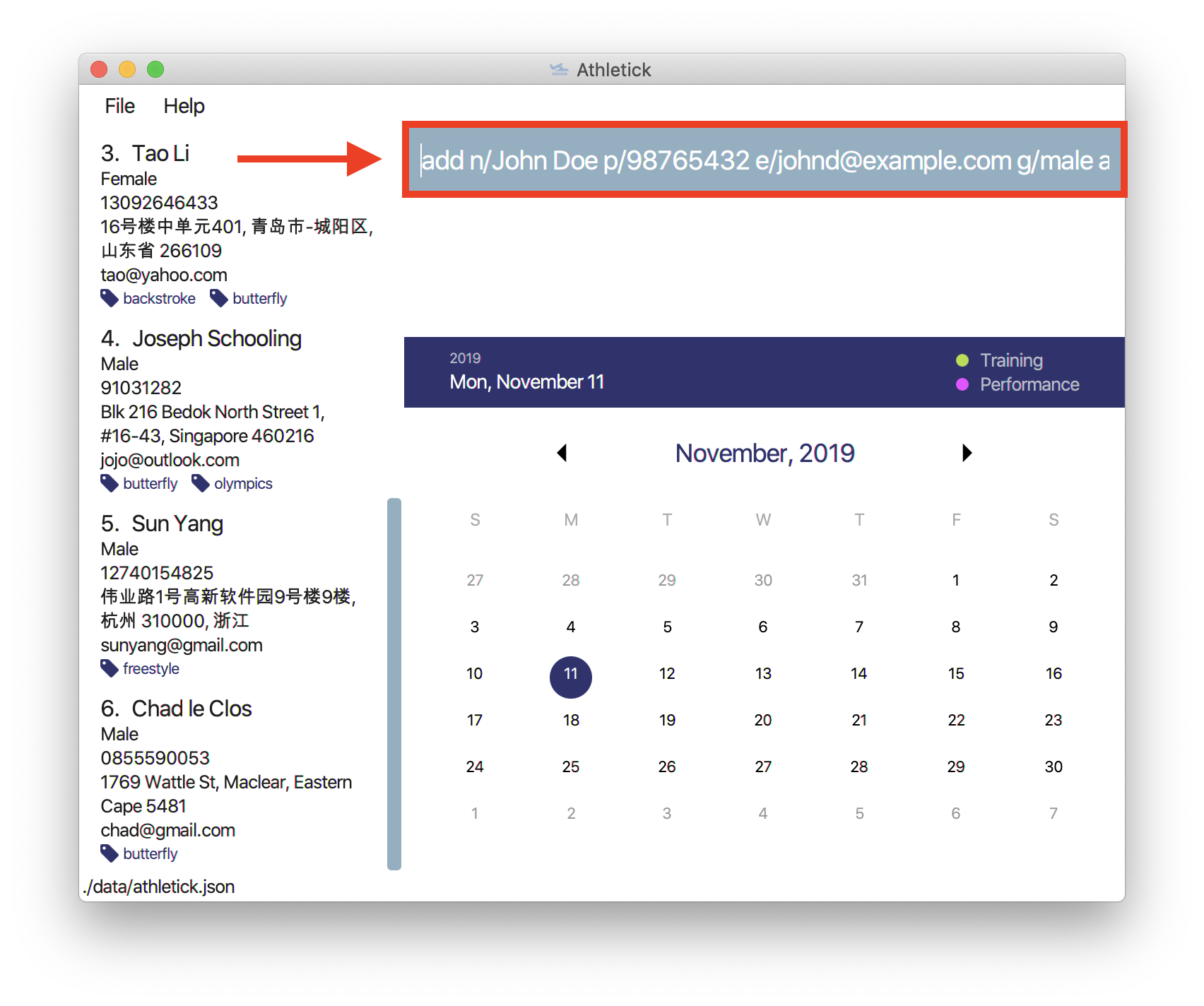
What you should see
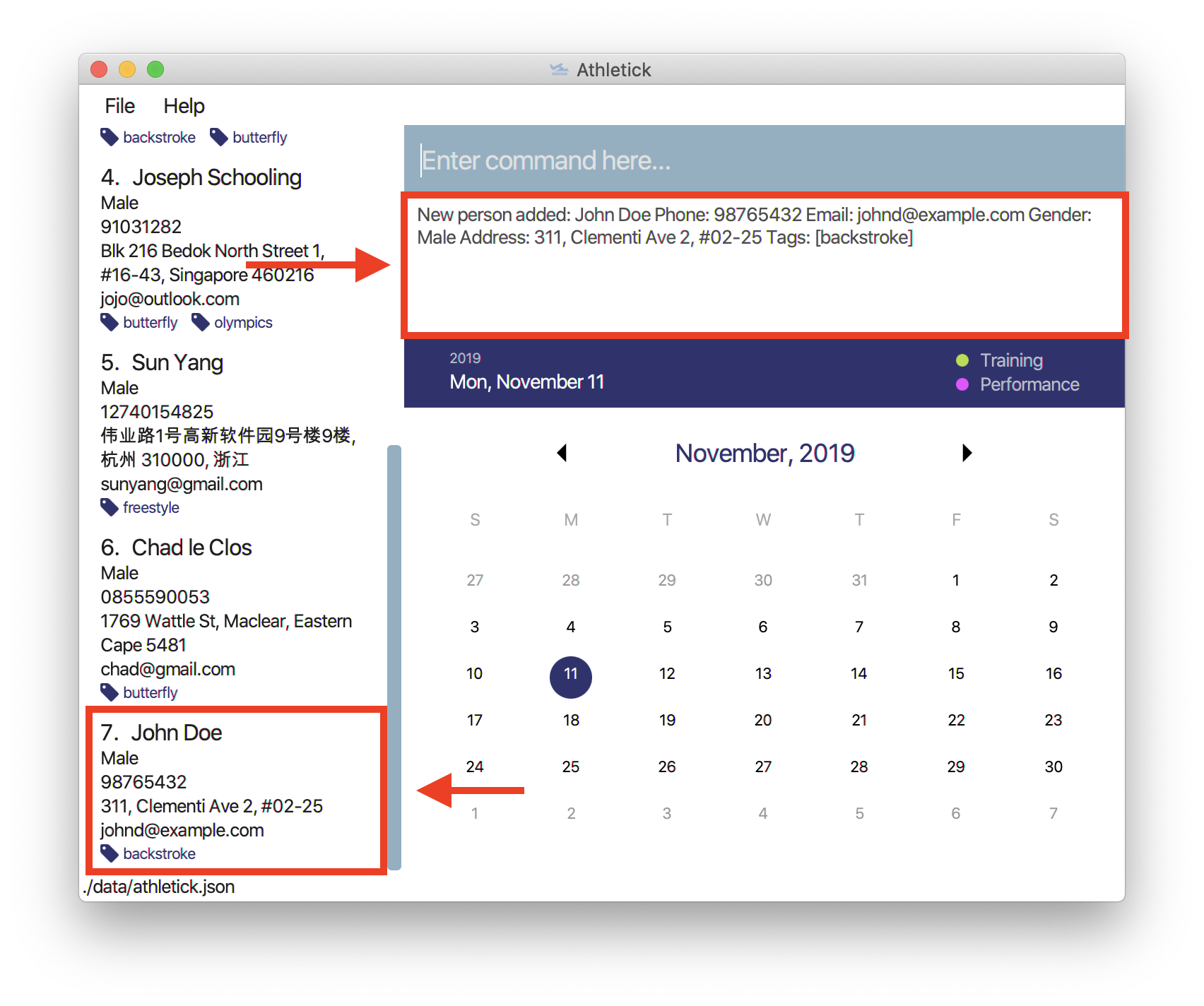
If successfully added, the details of the added athlete will be displayed in the result box.
The added athlete will be shown at the bottom of the team list.
4.1.2. Deleting an athlete : delete -p
This command deletes an athlete from the list by their index.
|
The index refers to the index number shown in the displayed person list. The index must be a positive integer 1, 2, 3, … |
Let’s say you want to remove Tao Li from Athletick as she is no longer in the team.
What you should do
Type in the command in the following format and press Enter to execute it.
Format: delete -p INDEX
Example: delete -p 3

What you should see
If successfully deleted, the result box will display the details of the athlete you just deleted, as shown in the diagram below. The athlete should no longer be shown in the team list.
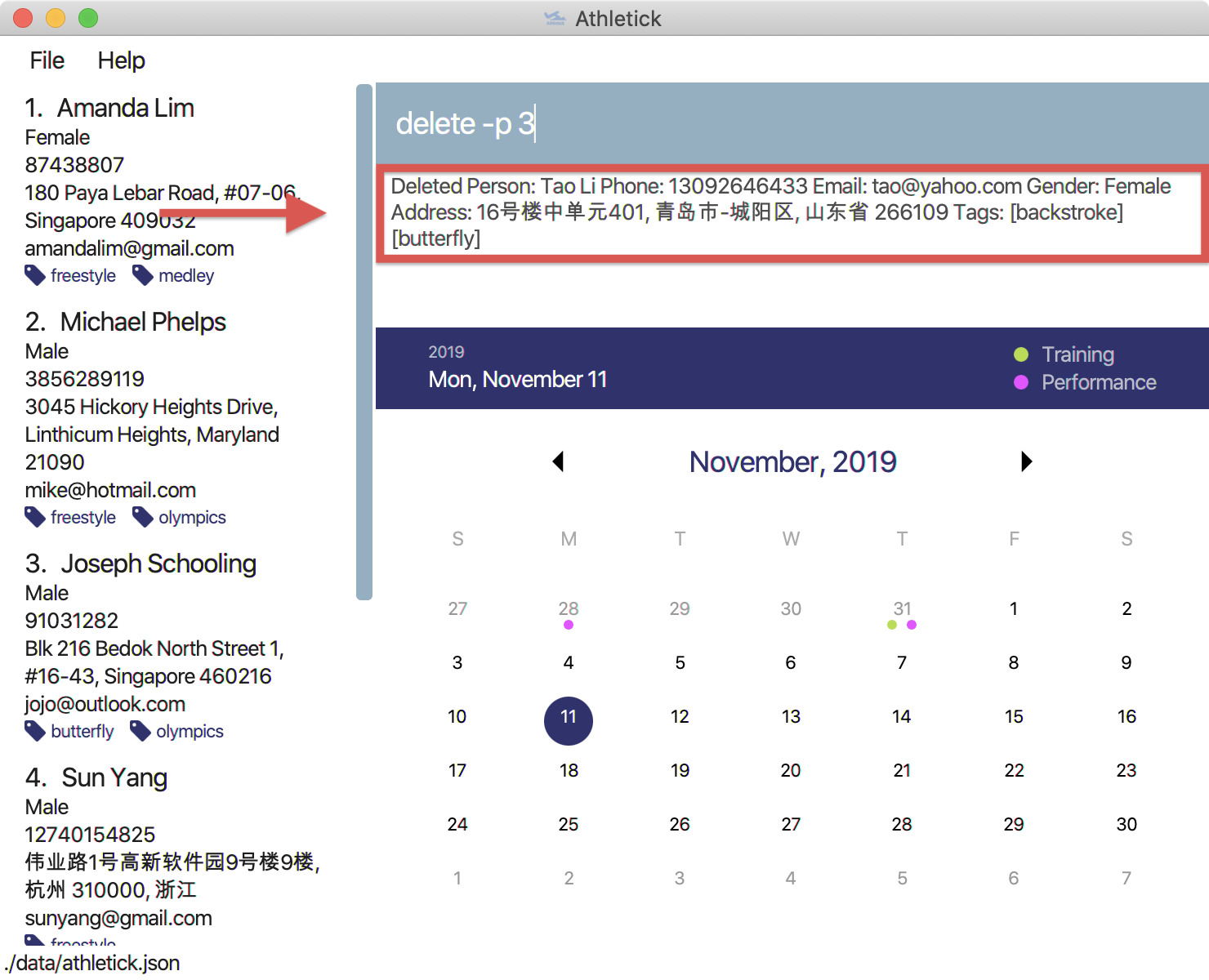
4.1.3. Editing an athlete : edit
This command edits the details of an existing athlete in Athletick.
All the details of an athlete (name, phone number, email, address, tags, image) can be edited.
What you should do
Type the edit command in the following format, using the relevant prefixes to edit the appropriate details.
Format: edit INDEX n/[NAME] p/[PHONE] e/[EMAIL] g/[GENDER] a/[ADDRESS] t/[TAGS] i/[IMAGE]
In order to edit Chad le Clos name to Shawn, type in the following.
Example: edit 6 n/Shawn
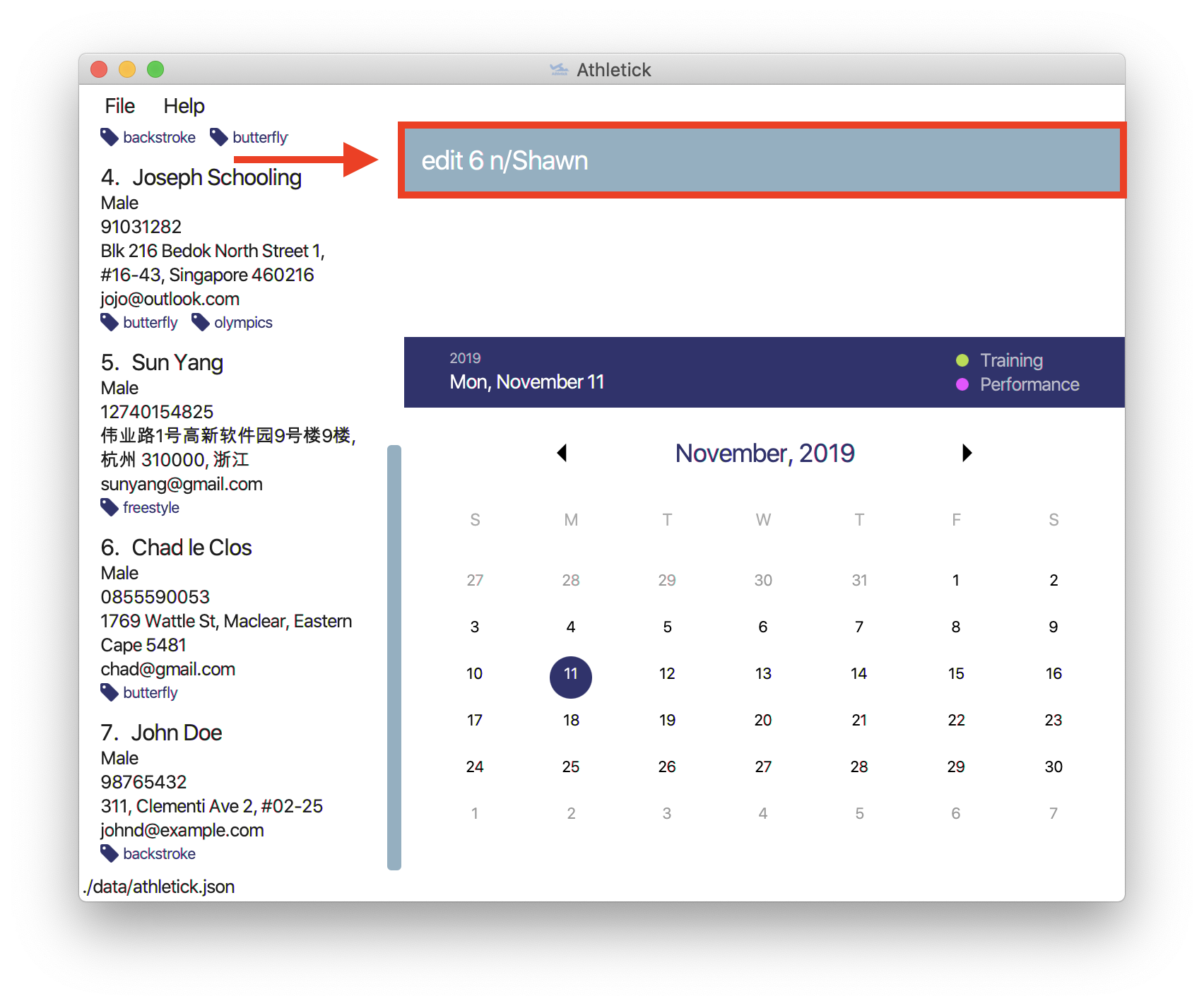
|
The index refers to the index number shown in the displayed person list. The index must be a positive integer 1, 2, 3, … At least one of the optional field must be provided. When editing tags, the existing tags of the person will be removed i.e adding of tags is not cumulative. You can remove all the person’s tags by typing When editing the image, make sure that the image you are replacing with is in the |
What you should see
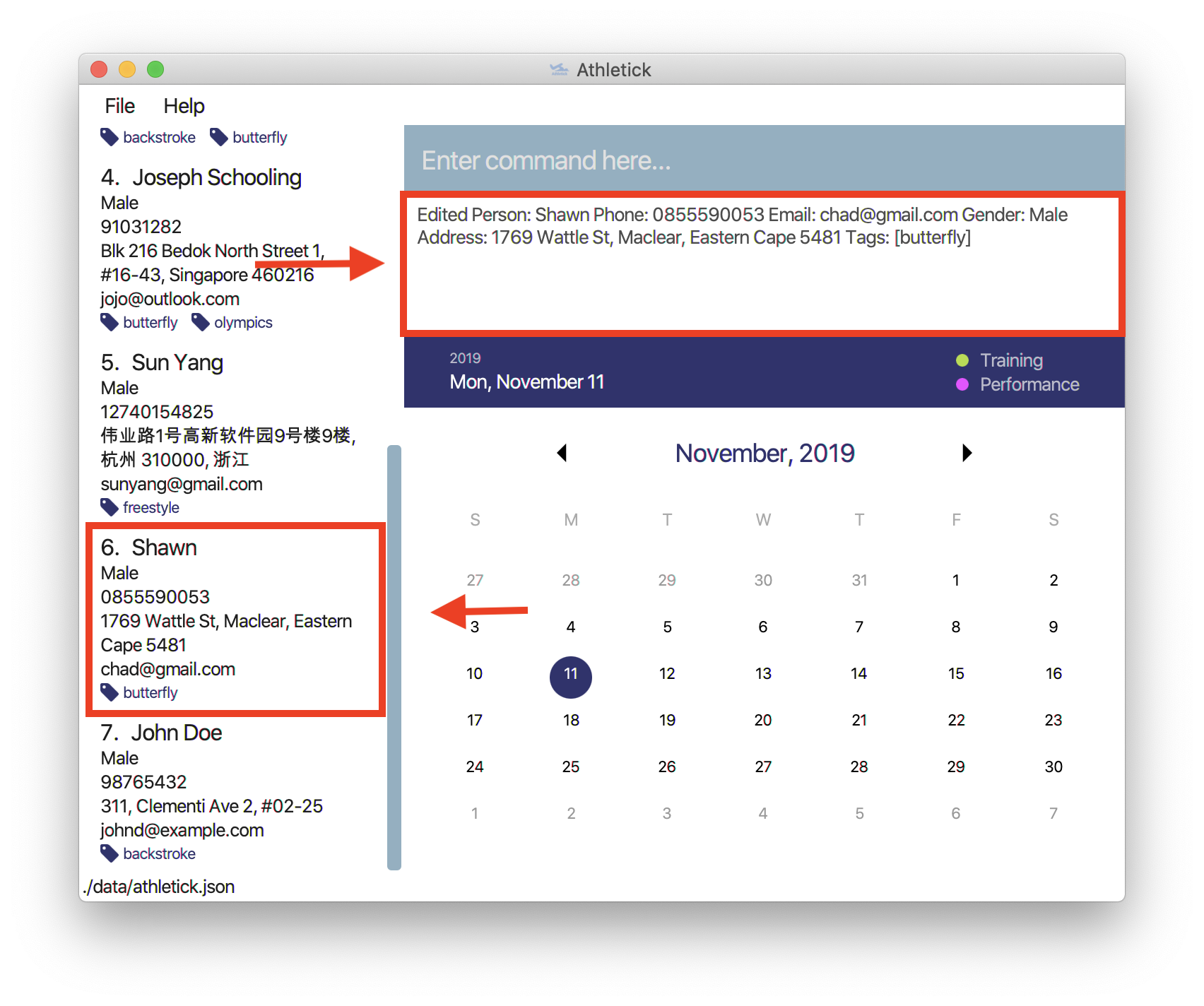
If successfully edited, the edited information of Chad le Clos (now Shawn) will be displayed in the result box.
The team list should also reflect Chad le Clos’s new details.
4.2. Training
Athletick allows you to record your team’s training sessions, so that you can store important information like date of training and training attendance. After adding a training session, you can look at past trainings to check attendance on that particular date. You can also edit training attendance or delete a training from Athletick.
Athletick does not support recording of multiple trainings on the same date. Recording a training on the same
date will replace the previous training. (see Section 4.2.3, “Edit attendance of an existing training session: training or training -a”)
|
4.2.1. Record training session by indicating athletes present : training
This command saves a training session to Athletick, and marks the athletes indicated as present. You will need the date of training and indexes of athletes who were present.
Let’s say you want to record a training session that took place on the 28th of November 2019 and only Michael and Joseph were present.
What you should do
Type in the training command, date of training and the indexes of athletes who were present in the following format
and press Enter to execute it.
Format : training [d/DDMMYYYY] #/INDEX [INDEX] [INDEX ] …
Examples : training d/28112019 #/2 4 or training #/1 3 4 7
| If no date is entered, the training will be recorded under today’s date. |
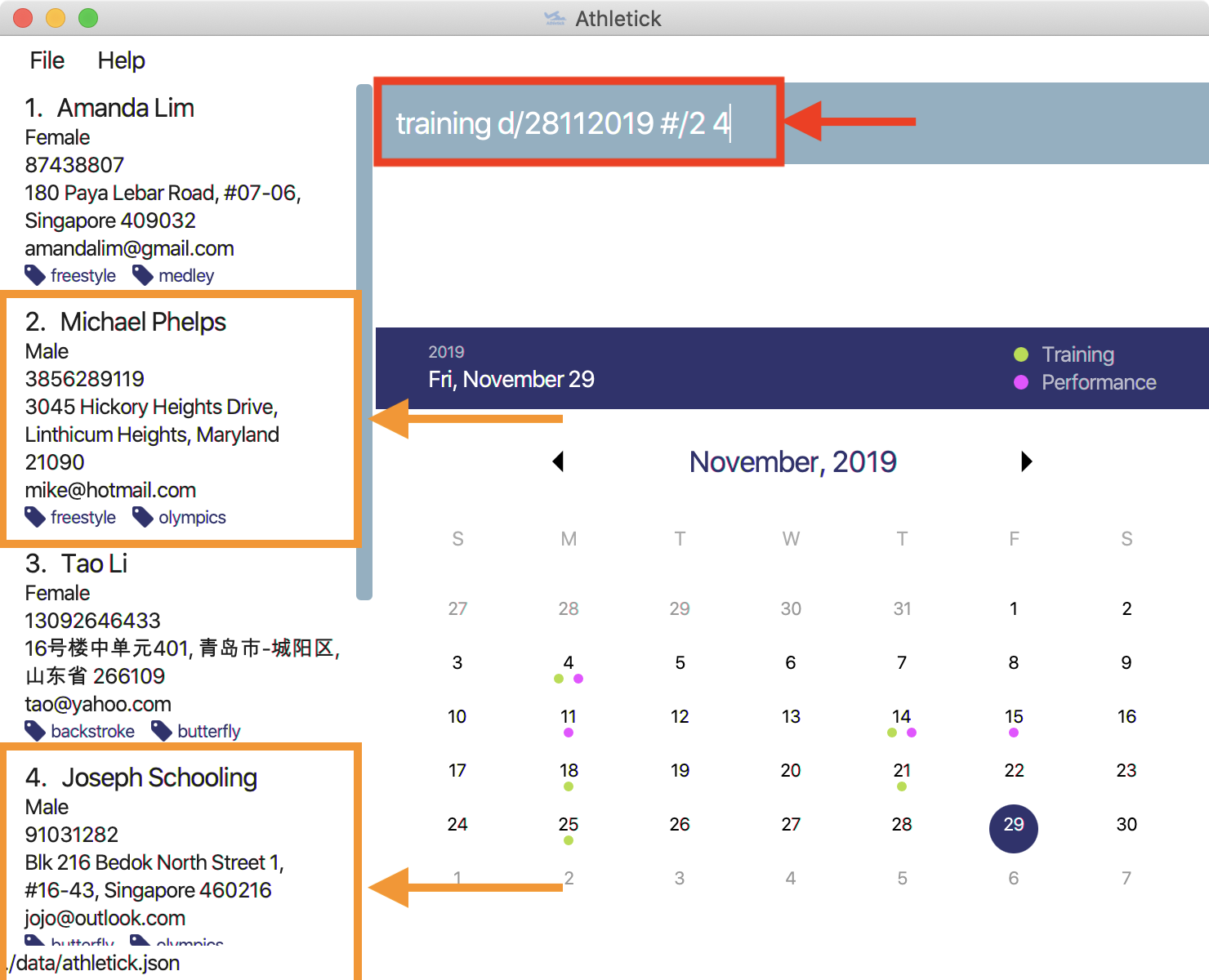
What you should see
If successfully added, the result box will display the following result as shown in the diagram below. A green dot will also appear at the date on the calendar, indicating that the training has been recorded.
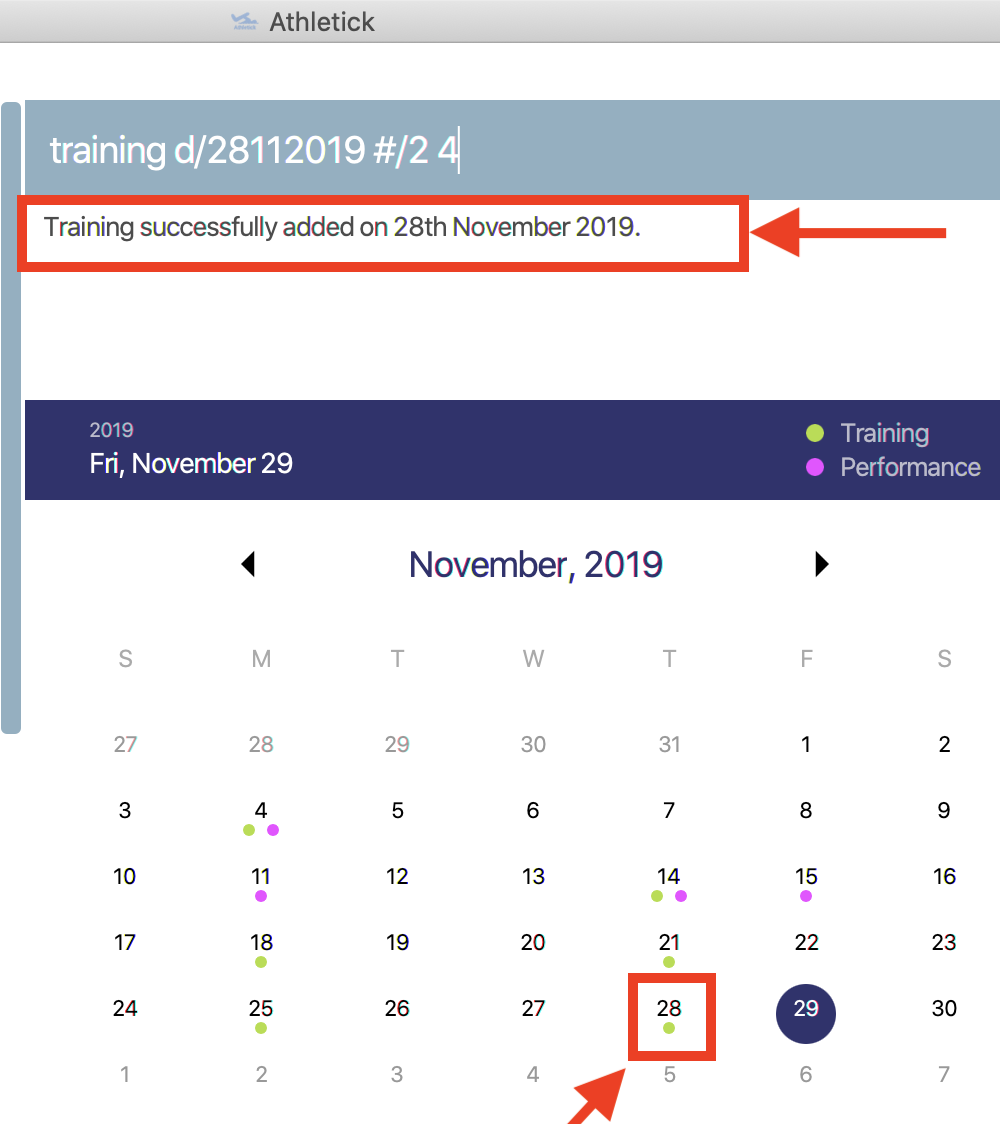
4.2.2. Record training session by indicating athletes absent : training -a
This command saves a training session to Athletick, and marks the athletes indicated as absent. You will need the date of training and indexes of athletes who were absent.
Let’s say you want to record a training session that took place today and everyone was present except Tao Li.
What you should do
Type in the training command, the absent flag -a, date of training and the indexes of athletes who were absent in
the following
format and
press Enter to execute it.
Format : training -a [d/DDMMYYYY] #/INDEX [INDEX] [INDEX ] …
Examples : training -a d/29112019 #/3 6 or training -a #/3
| If no date is entered, the training will be recorded under today’s date. |
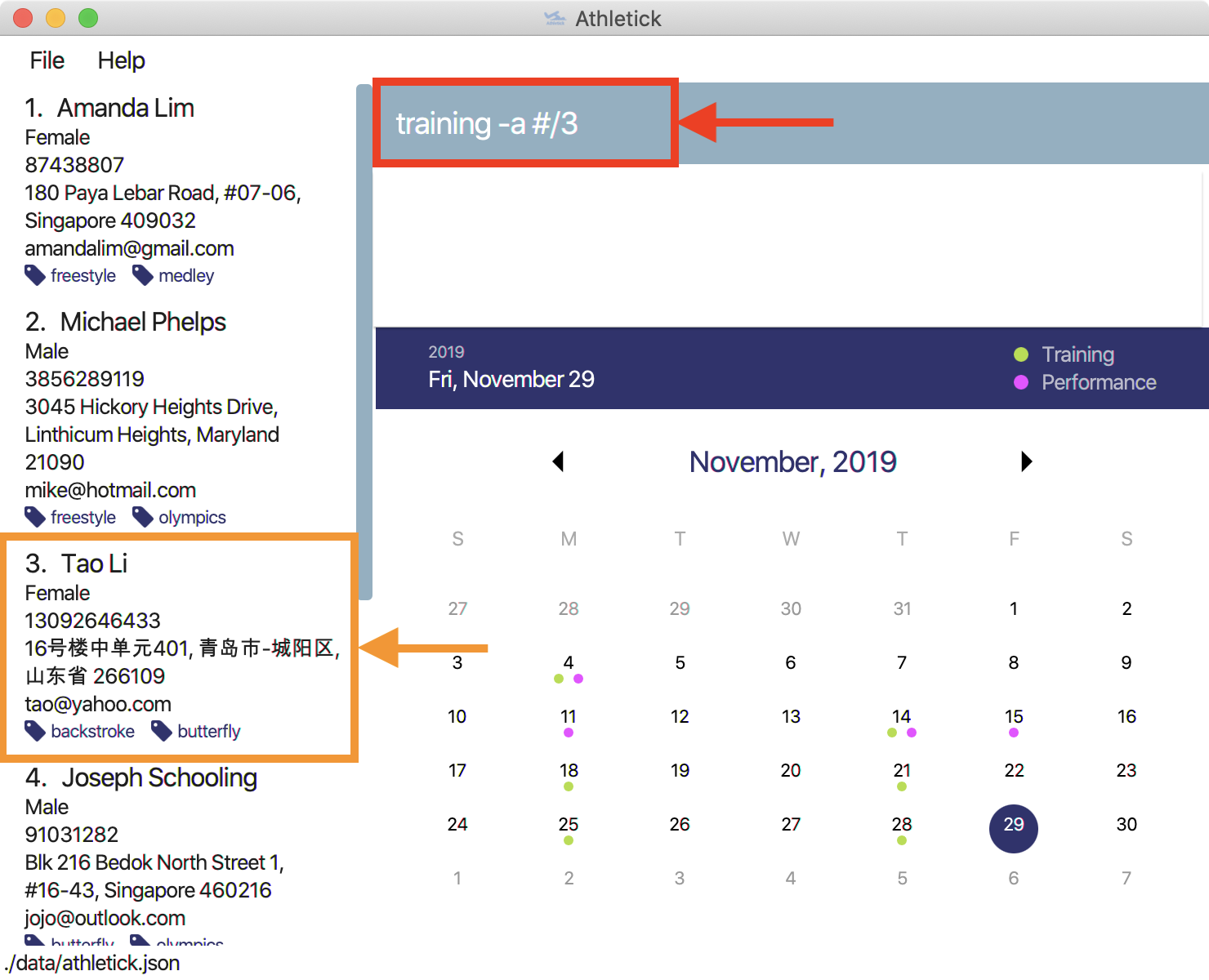
What you should see
If successfully added, the result box will display the following result as shown in the diagram below. A green dot will appear also at the date on the calendar, indicating that the training has been recorded.
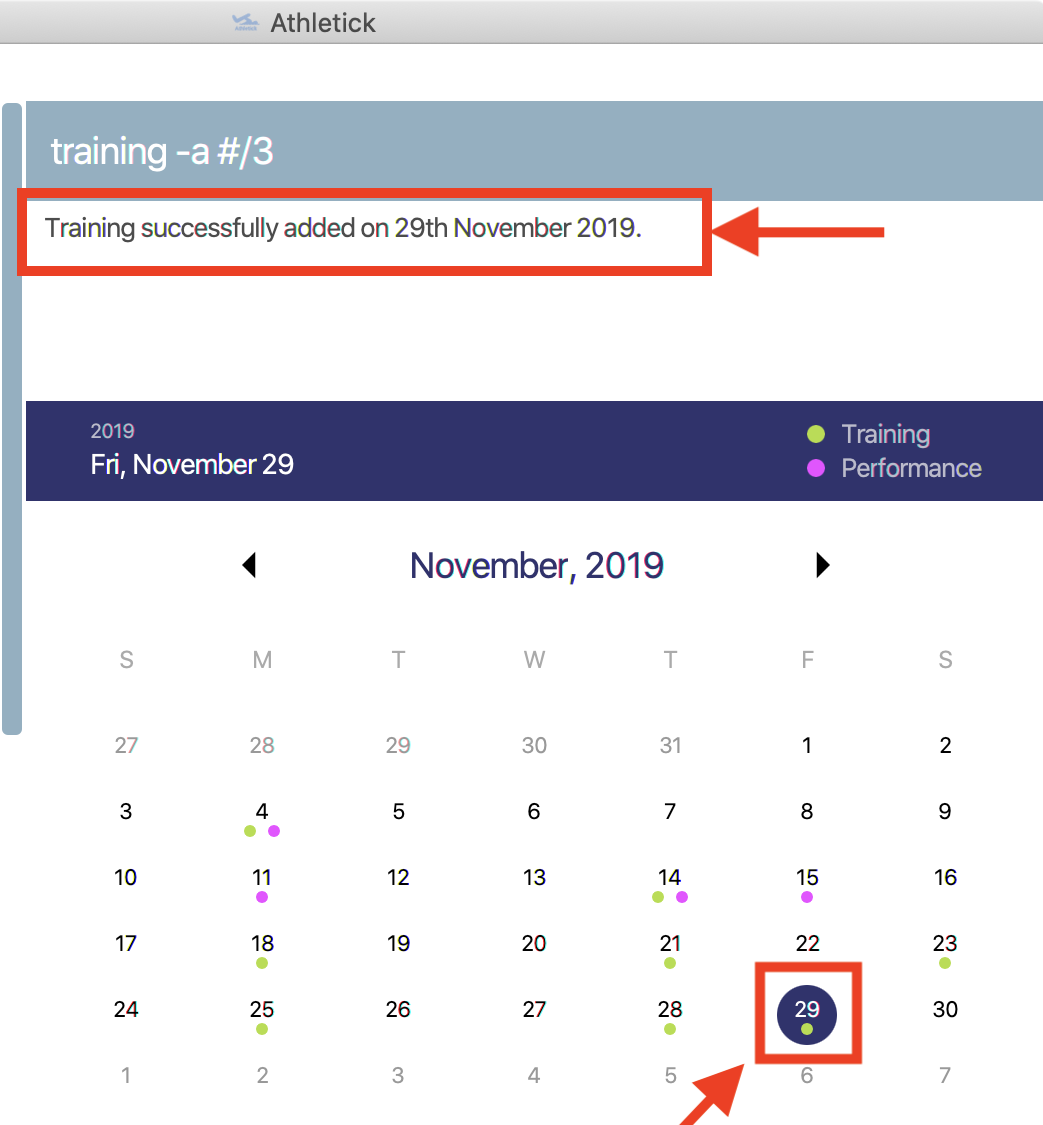
4.2.3. Edit attendance of an existing training session: training or training -a
This command allows you to edit the attendance of a training session. You will need the date of training and indexes of athletes.
Let’s say you recorded a training session on the 23rd of November and indicated that Amanda and Joseph were absent. However, you later realised that Joseph was actually present that day and want to change the attendance for that training.
What you should do
Type in the training command, date and the correct indexes of athletes in the following format and press Enter to
execute it. This will edit the training on the date by replacing it with the newly entered training session.
In this case, you can type either training or training -a.
|
Format : training [-a] d/DDMMYYYY #/INDEX [INDEX] [INDEX ] …
Examples : training d/23112019 #/2 3 4 5 or training -a d/23112019 #/1

What you should see
If successfully edited, the result box will display the following result as shown in the diagram below.
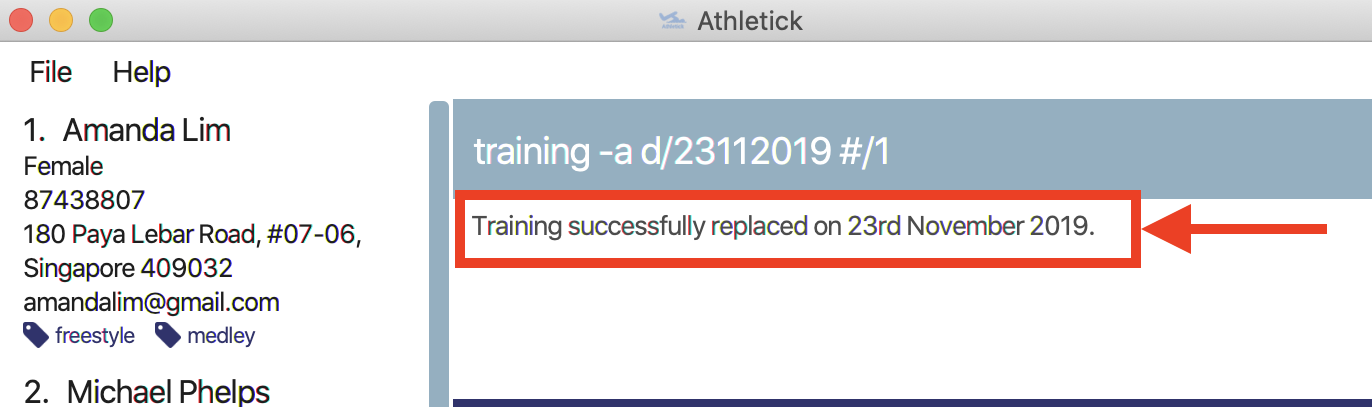
4.2.4. Delete a training session: delete -t
This command allows you to delete a training session. You will need the date of the training session you wish to delete.
Let’s say you previously recorded a training session on the 29th of November and you wish to delete that training session.
What you should do
Type in the delete command with the training flag -t and the date of training in the following format and press
Enter to execute it.
Format : delete -t d/DDMMYYYY
Examples : delete -t d/29112019
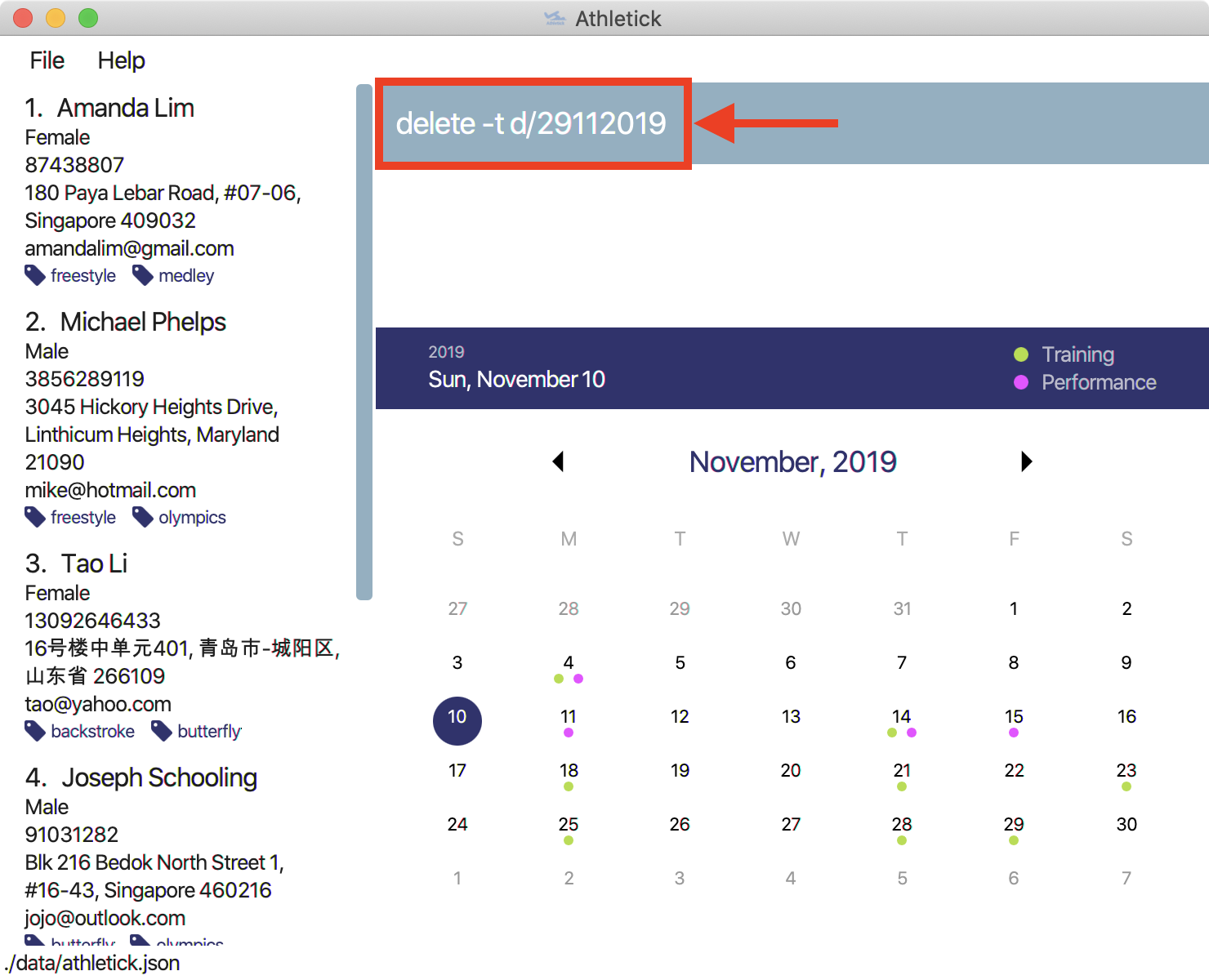
What you should see
If successfully deleted, the result box will display the following result as shown in the diagram below. The green dot at the date will also disappear, indicating that it has been removed.
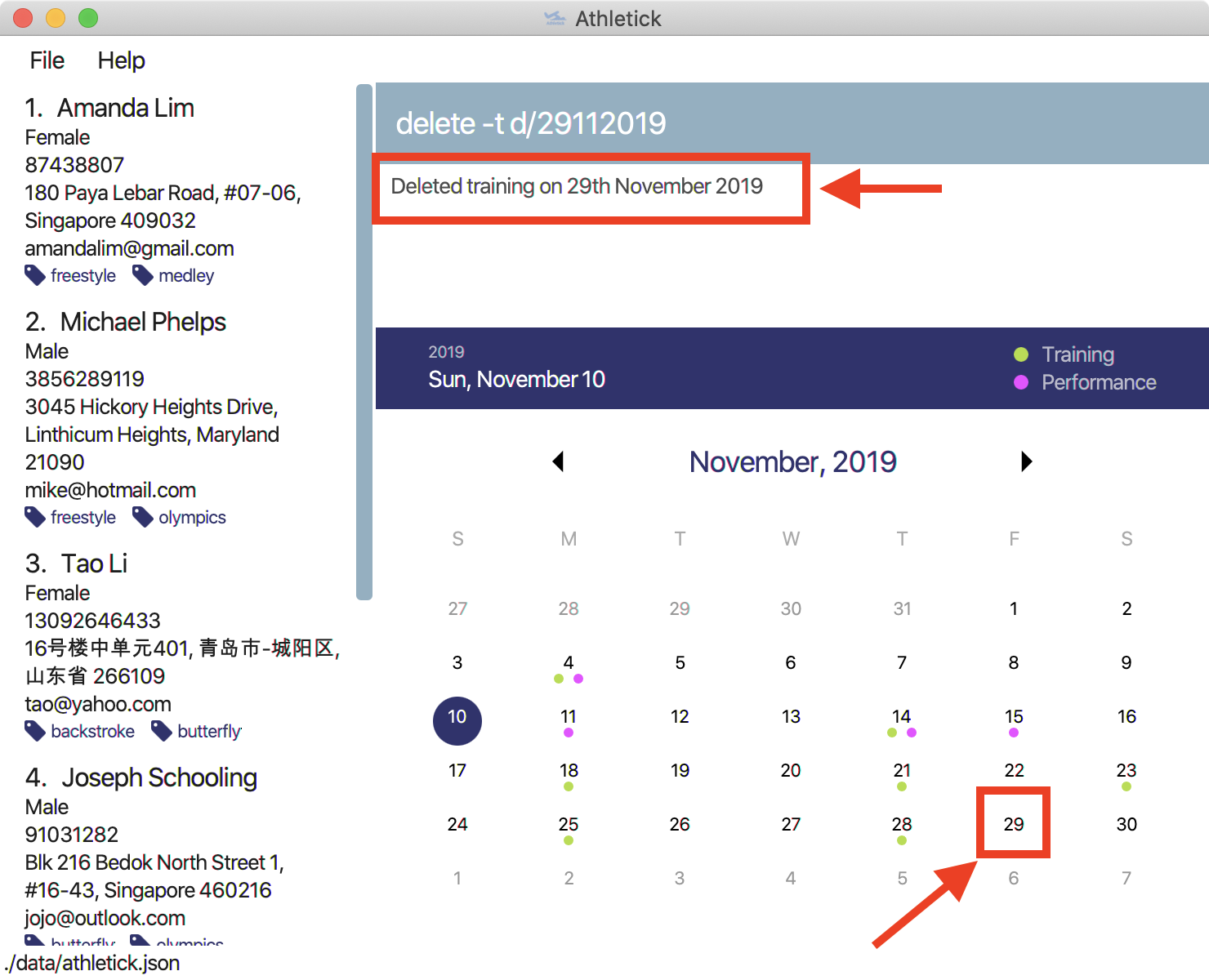
4.3. Attendance
To save you the trouble of manually calculating your team’s attendance, Athletick has an attendance tracker that checks your team’s overall attendance for you as you record trainings.
After recording a training, you can check the attendance of an athlete
(see Section 4.3.1, “Check attendance of an athlete : attendance”) or check your team’s attendance (see: Section 4.3.2, “Check overall attendance of your team : view attendance”)
4.3.1. Check attendance of an athlete : attendance
This command allows you to check the attendance of an athlete.
Let’s say you notice that Michael hasn’t been attending recent trainings and would like to check on his overall attendance.
What you should do
Type the attendance command and the athlete’s index. Press Enter to execute it.
Format : attendance INDEX
Examples: attendance 2
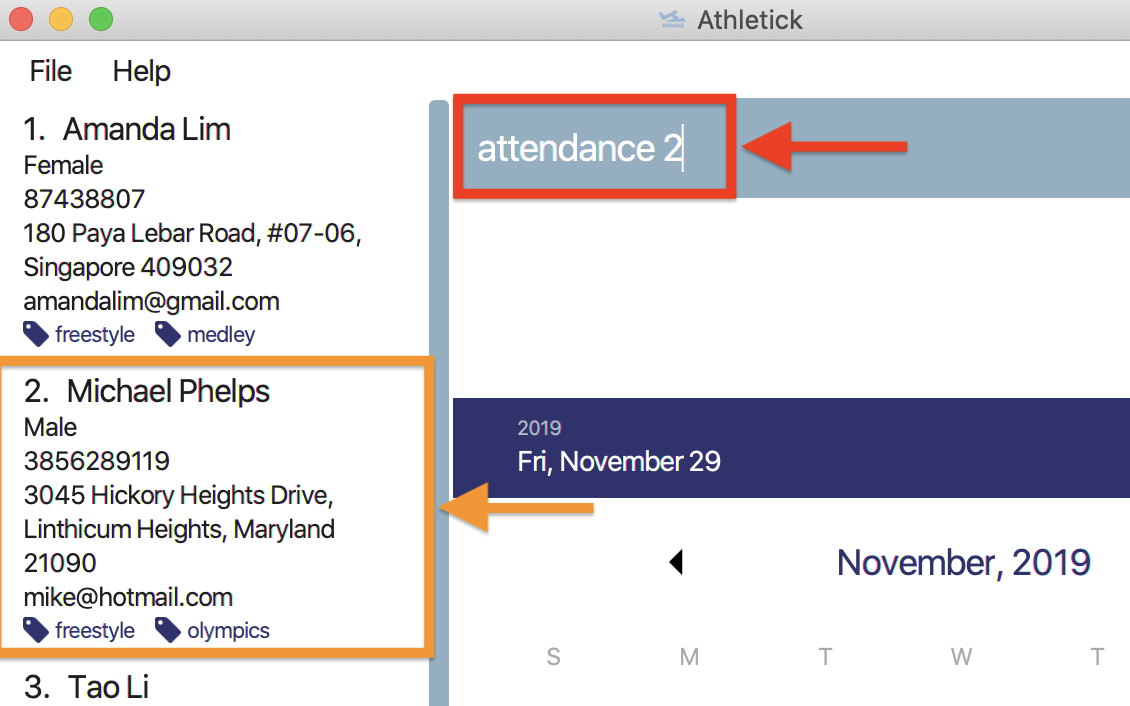
What you should see
If the command is successful, the athlete’s name and attendance will be displayed in the result box as shown in the diagram below.
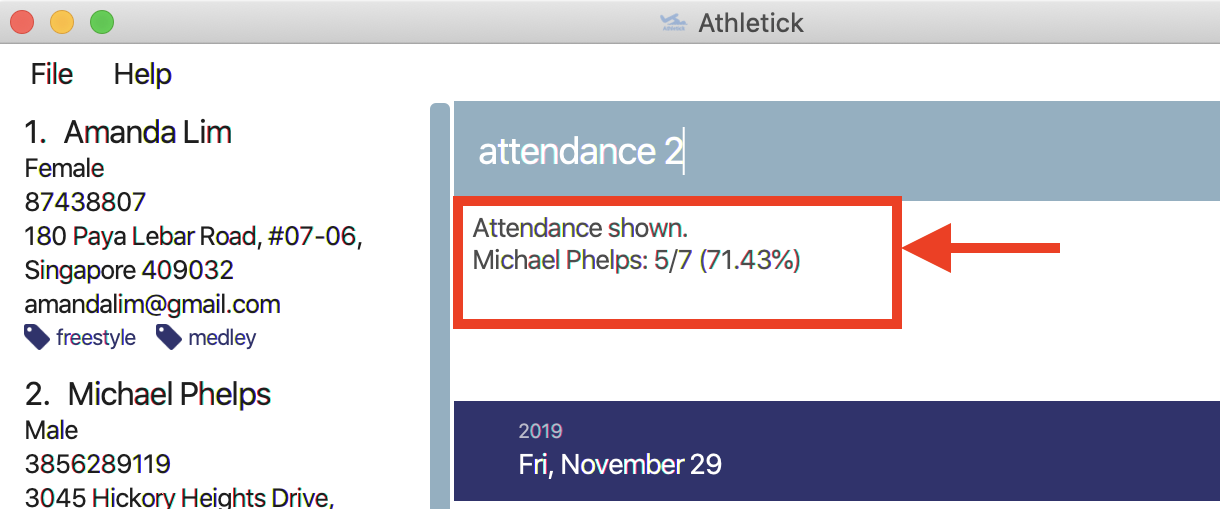
4.3.2. Check overall attendance of your team : view attendance
This command allows you to check the overall attendance of your team.
Let’s say you would like to track your team’s overall attendance but don’t want to manually type the attendance command multiple times.
What you should do
Type the view attendance command and press Enter to execute it.
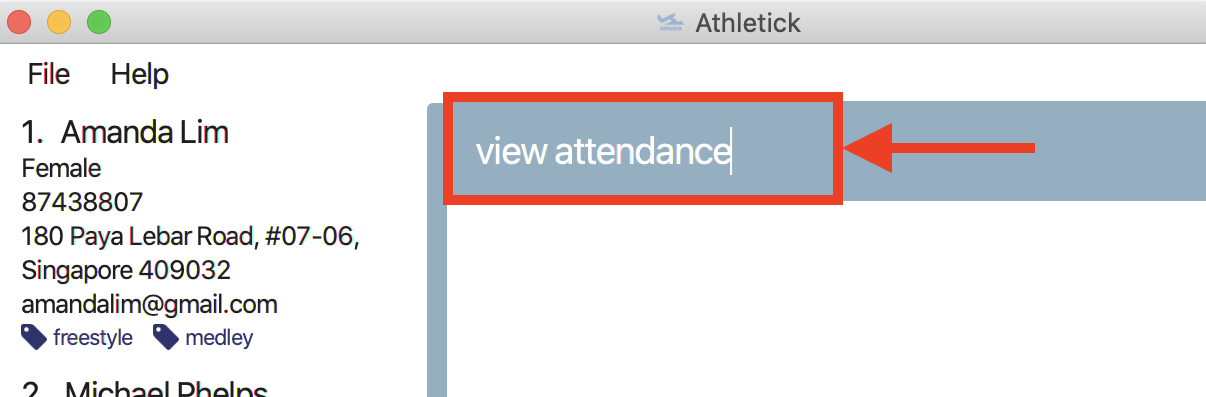
What you should see
If the command is successful, the result box will display the following result as shown in the diagram below. The feature box will show you your team’s overall attendance.
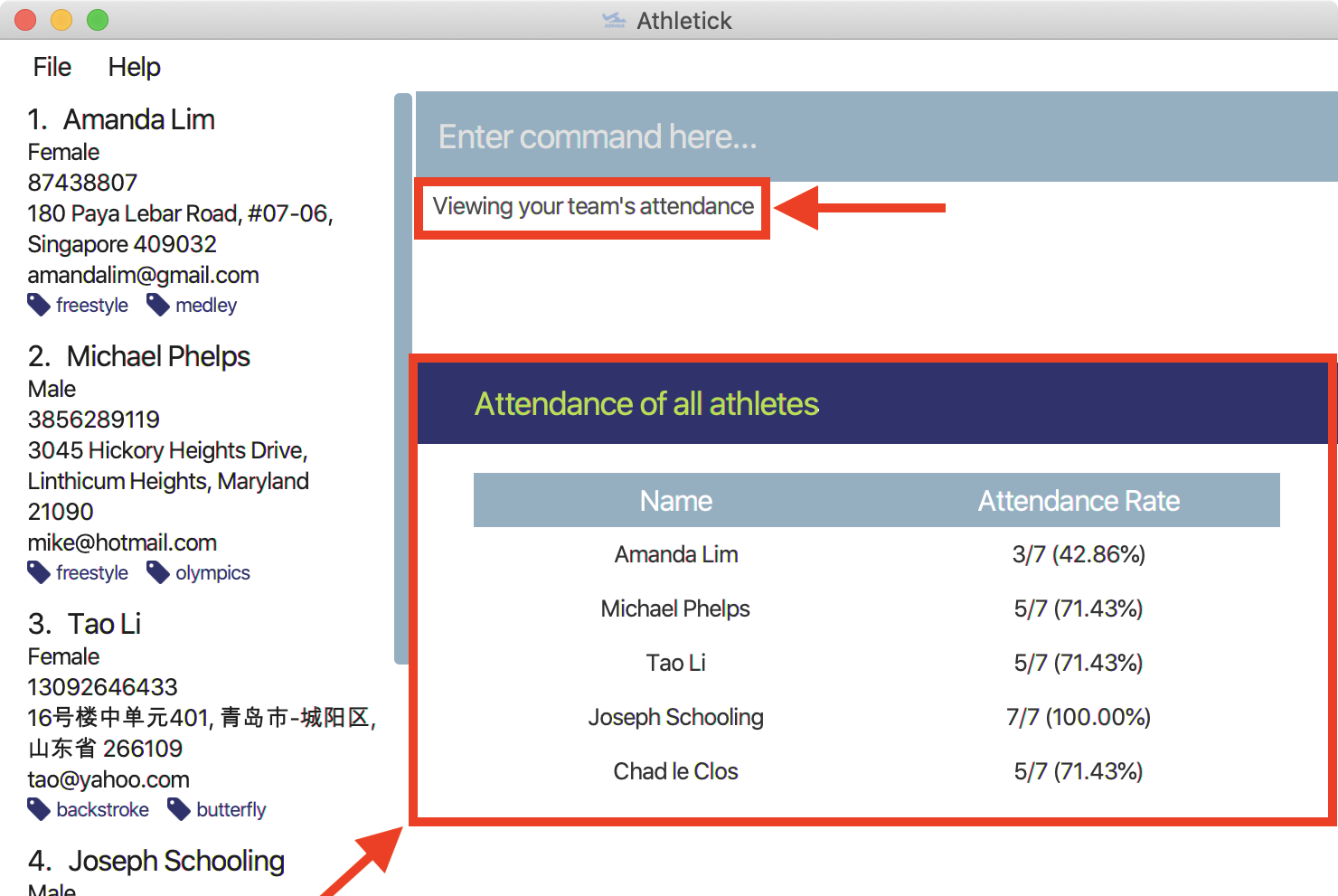
4.4. Performance
To help you keep track of your team’s performance, Athletick has a built-in performance tracker for you record and analyse your team’s performance.
First, you will have to add an event. After that, you can add records from timed trials under the event to start tracking their performance.
4.4.1. Adding an event : event
This command adds an event to Athletick, and will be used for storing your athletes’ performances.
What you should do
Let’s say that you want to start recording performances for the freestyle 50m event. You will need to add
the freestyle 50m event to Athletick first.
Type the command in the following format and press Enter to execute it.
Format : event NAME_OF_EVENT
Event names are case-insensitive (eg. 50m freestyle and 50M freestyle are considered
the same event)
|
Example: event freestyle 50m

What you should see
If successfully added, the result box will display message "Event created:" followed by the name of the event you just added, as shown in the red box in the diagram below.
Additionally, the feature box (orange box) will display the list of all your events. The event you just
added should be included in the list. In the example below, freestyle 50m appears at the bottom of the list.
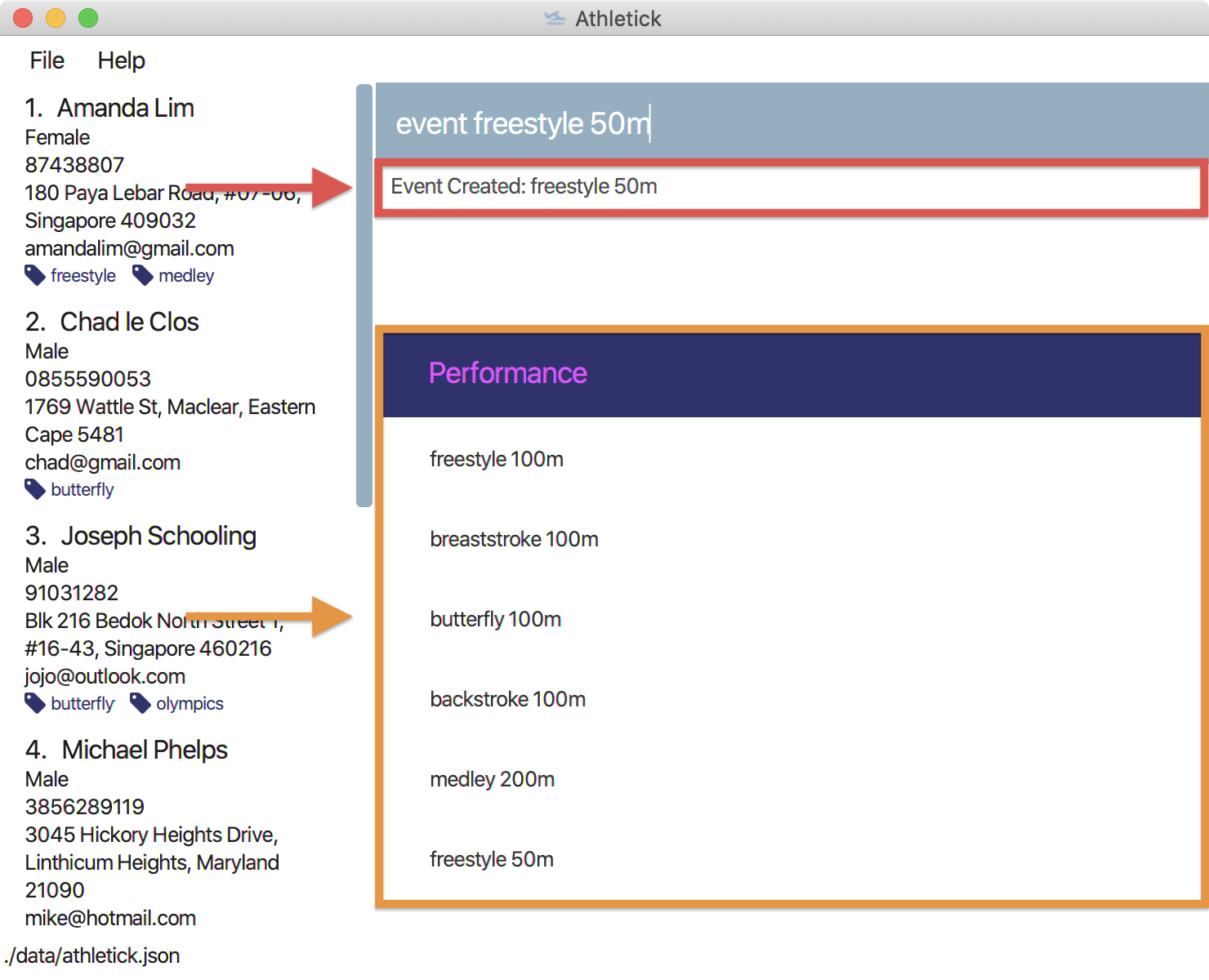
4.4.2. Deleting an event : delete -e
This command removes an event from Athletick. Records stored under this event will be deleted as well.
What you should do
Let’s say that your team is no longer participating in the backstroke 100m event, and you want to remove it
from Athletick.
Type in the command in the following format and press Enter to execute it.
Format : delete -e NAME_OF_EVENT
Example: delete -e backstroke 100m

What you should see
If successfully deleted, the result box will display the message "Deleted event:" followed by the name of the event you just deleted, as shown in the red box in the diagram below.
Additionally, the feature box (orange box) will show the current list of events you have in Athletick. The deleted event should not appear in the list.
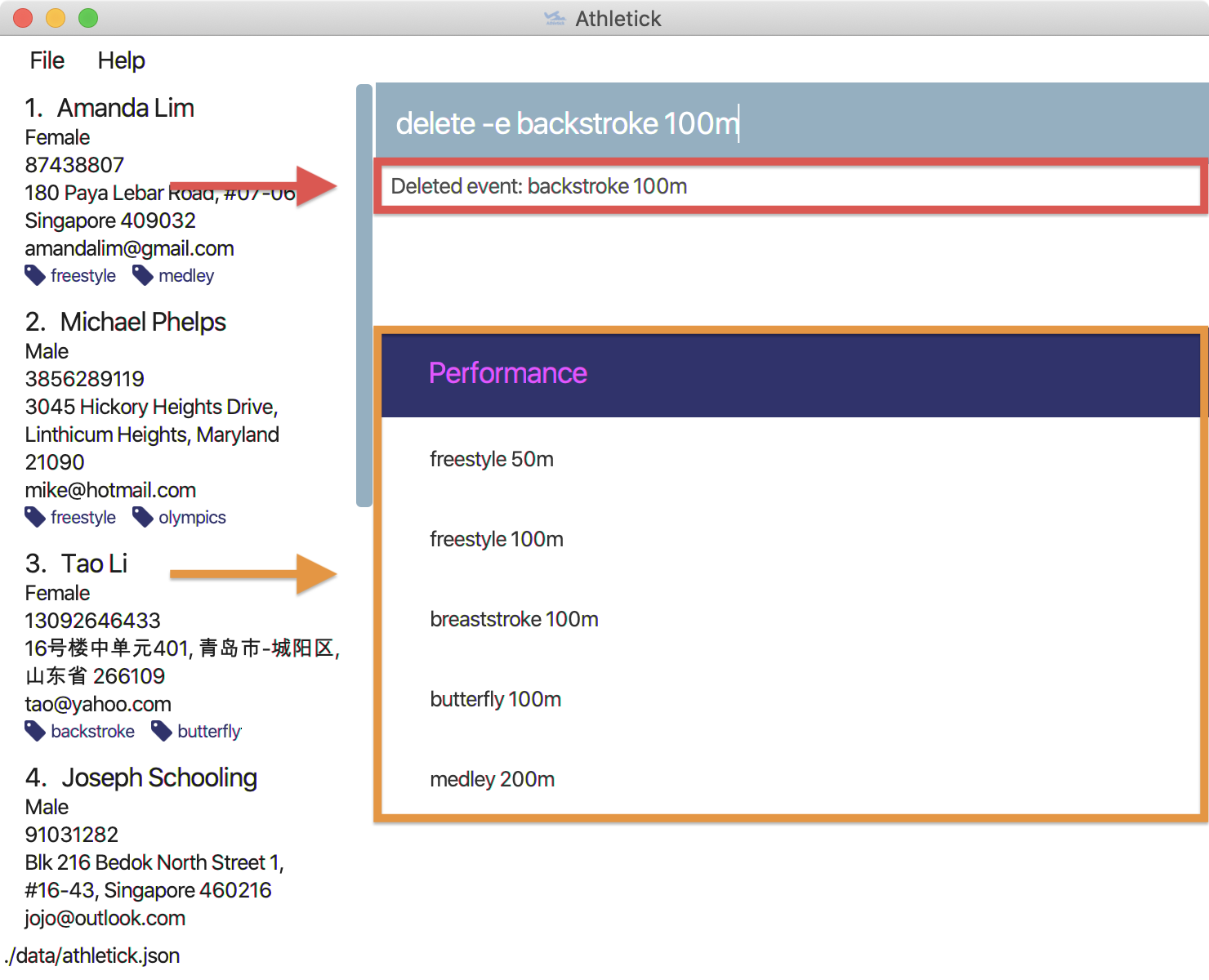
4.4.3. Adding an athlete’s record : performance
This command records your athlete’s performance for a certain event, on a certain day, to Athletick.
You will need the following details to add a record.
-
Athlete’s index
-
Event name
-
Date of record
-
Timing of record
| The event has to be created first. Otherwise, Athletick will prompt you to create that event. |
Let’s say that you took a timed trial for Tao Li on 2nd November 2019 under the freestyle 50m event, and she took 24.01 seconds to complete it. Now you want to store this record in Athletick.
What you should do
Type in the command in the following format and press Enter to execute it.
Format : performance INDEX e/EVENT_NAME d/DDMMYYYY t/TIMING
Example : performance 3 e/freestyle 50m d/02112019 t/24.01
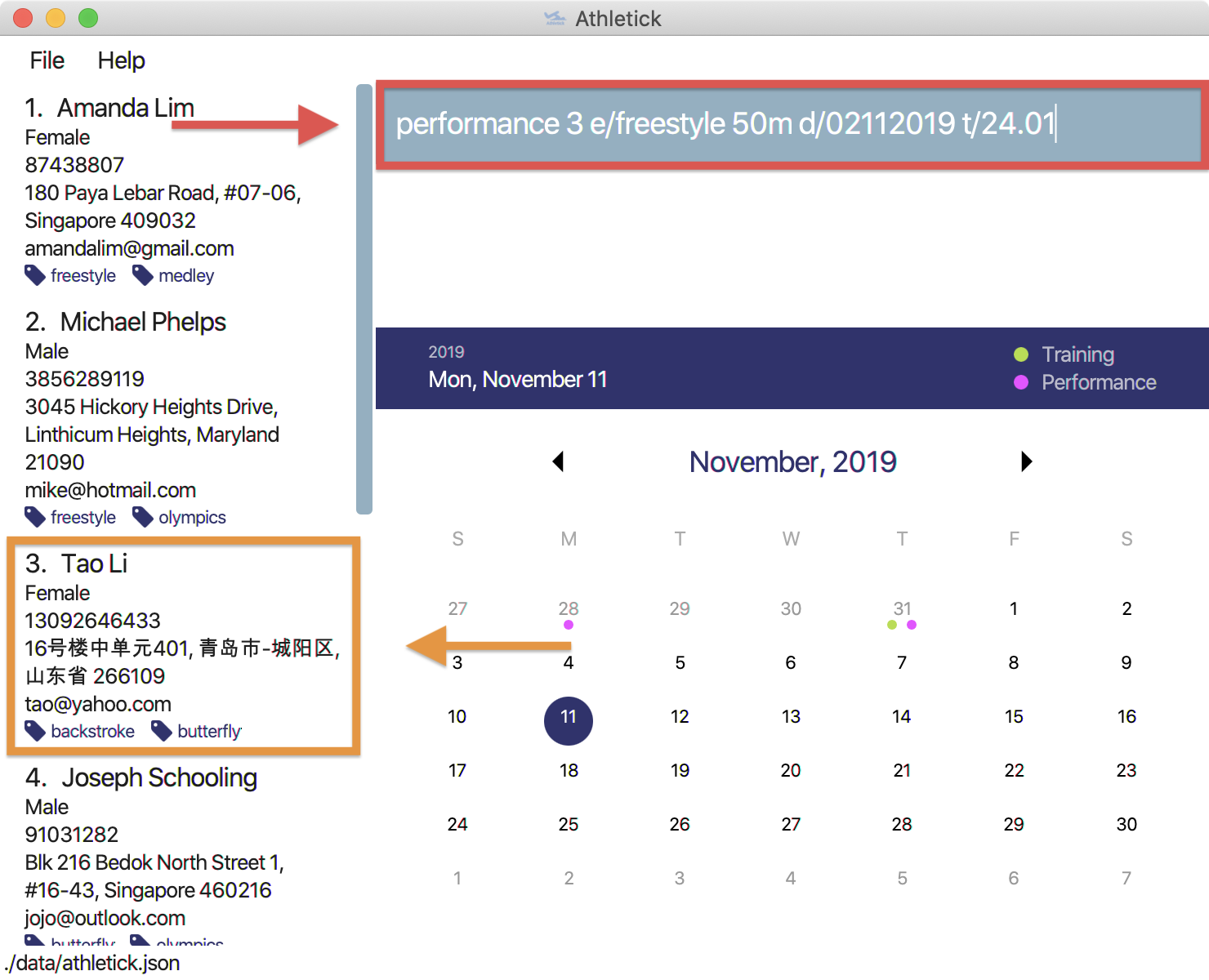
What you should see
If successfully added, the result box will display the details of the record you just added, as shown in the diagram below.
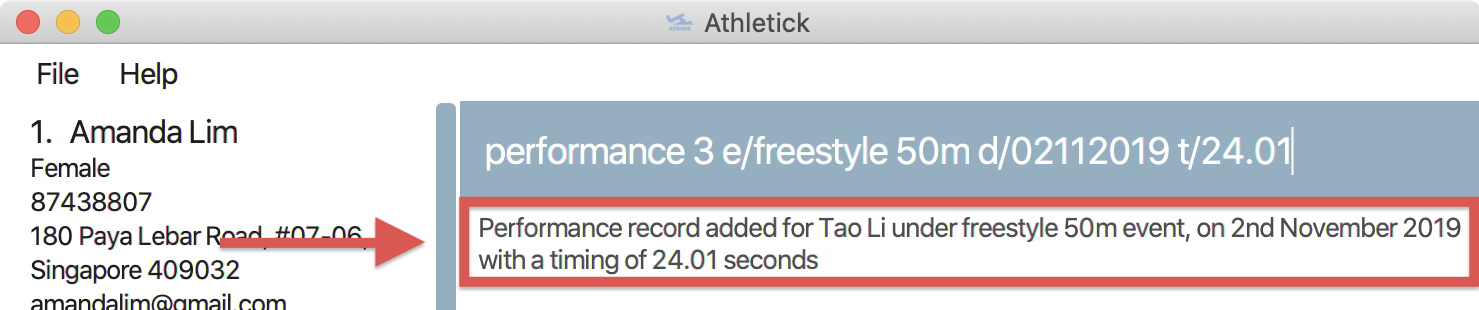
4.4.4. Deleting an athlete’s record : delete -r
This command removes an athlete’s record for a certain event, on a certain day, from Athletick.
You will need the following details to delete a record.
-
Athlete’s index
-
Event name
-
Date of record
Let’s say that you want to delete Tao Li’s record for the freestyle 50m event on 2nd November 2019.
What you should do
Type in the command in the following format and press Enter to execute it.
Format : delete -r INDEX e/EVENT_NAME d/DDMMYYYY
Example : delete -r 3 e/freestyle 50m d/02112019
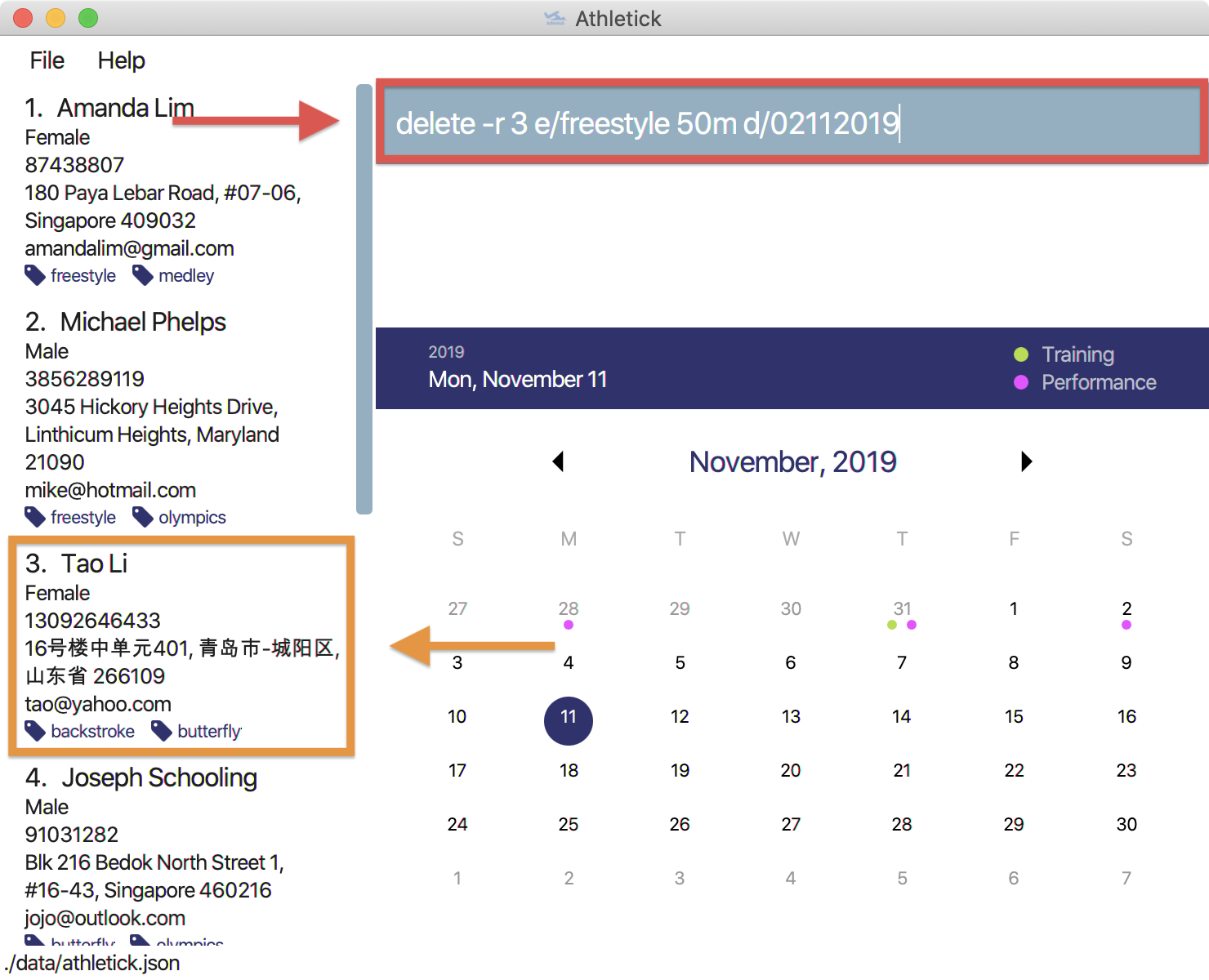
What you should see
If successfully deleted, the result box will display the details of the record you just deleted, as shown in the diagram below.
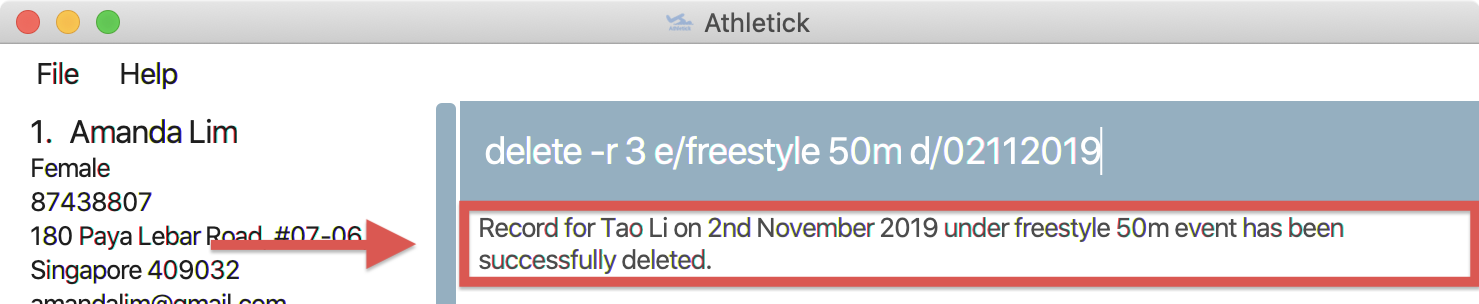
4.4.5. Viewings events : view performance
This command shows you what events you have stored in Athletick.
Let’s say that you want to know what events you have added to Athletick.
What you should do
Type in the command in the following format and press Enter to execute it.
Format : view performance

What you should see
If successfully executed, the result box (red box) will display the message "Here are your events stored in Athletick" followed, as shown in the diagram below.
Additionally, the feature box (orange box) will show the list of events you have in Athletick.
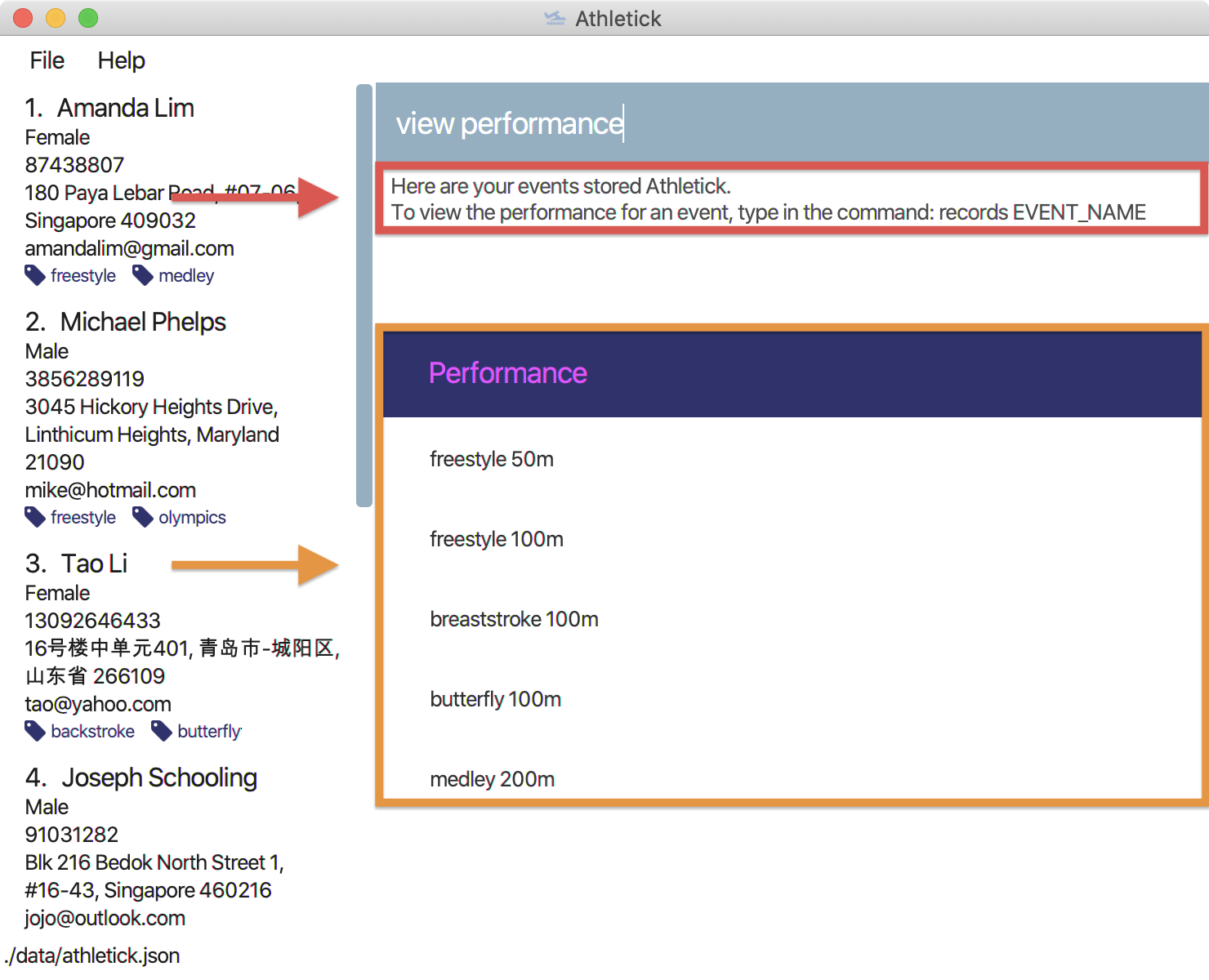
4.4.6. Viewing records : view records
This command shows you the records stored under a particular event in Athletick.
Let’s say that you want to see the records under the freestyle 50m event.
What you should do
Type in the command in the following format and press Enter to execute it.
Format : view records EVENT_NAME
Example : view records freestyle 50m

What you should see
If successfully executed, the result box will display the message "Here are the records for" followed by the event name you requested, as shown in the red box in the diagram below.
Additionally, the feature box (orange box) will show the athletes who have records under this event, followed by a graph of their progress over time.
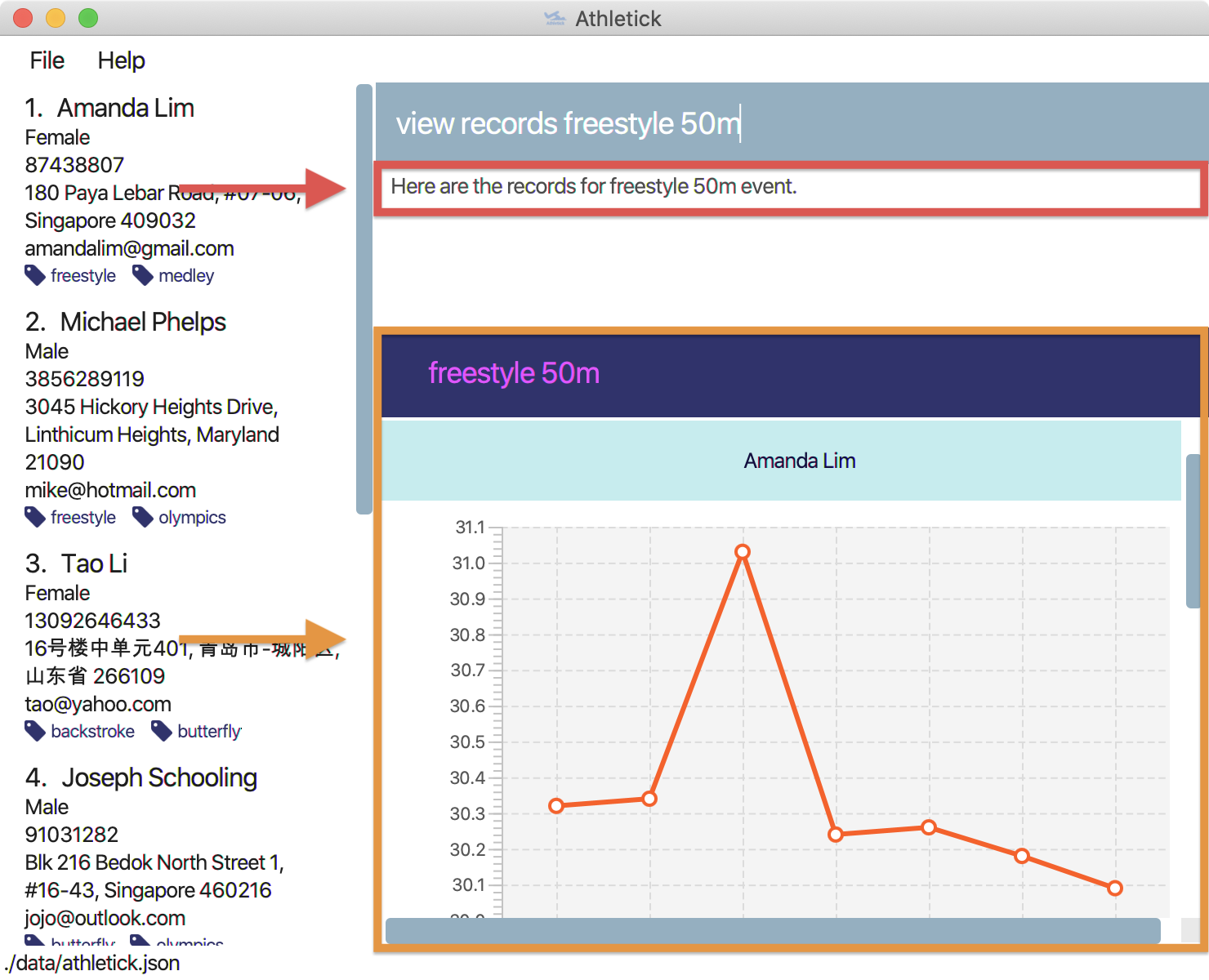
4.5. Calendar
To allow you to retrieve training and performance records using the date they were recorded on, Athletick has a calendar feature which provides 2 main functions:
-
Displays an overview of training and performance records in a selected month
-
Displays training and performance records entered on a specific date
4.5.1. Viewing the calendar : view calendar
This command displays the calendar for the current month.
Let’s say that you have been entering training and performance records into Athletick over the past few weeks in the current month (e.g October 2019), and you would like to find out which days of the month contain training or performance records.
What you should do
Type view calendar into the command box, and press Enter to execute it.

What you should see
If successfully executed, the message "Viewing your calendar" will be displayed in the result box (red box).
Additionally, the feature box (yellow box) will display the calendar for the current month (e.g. October 2019).
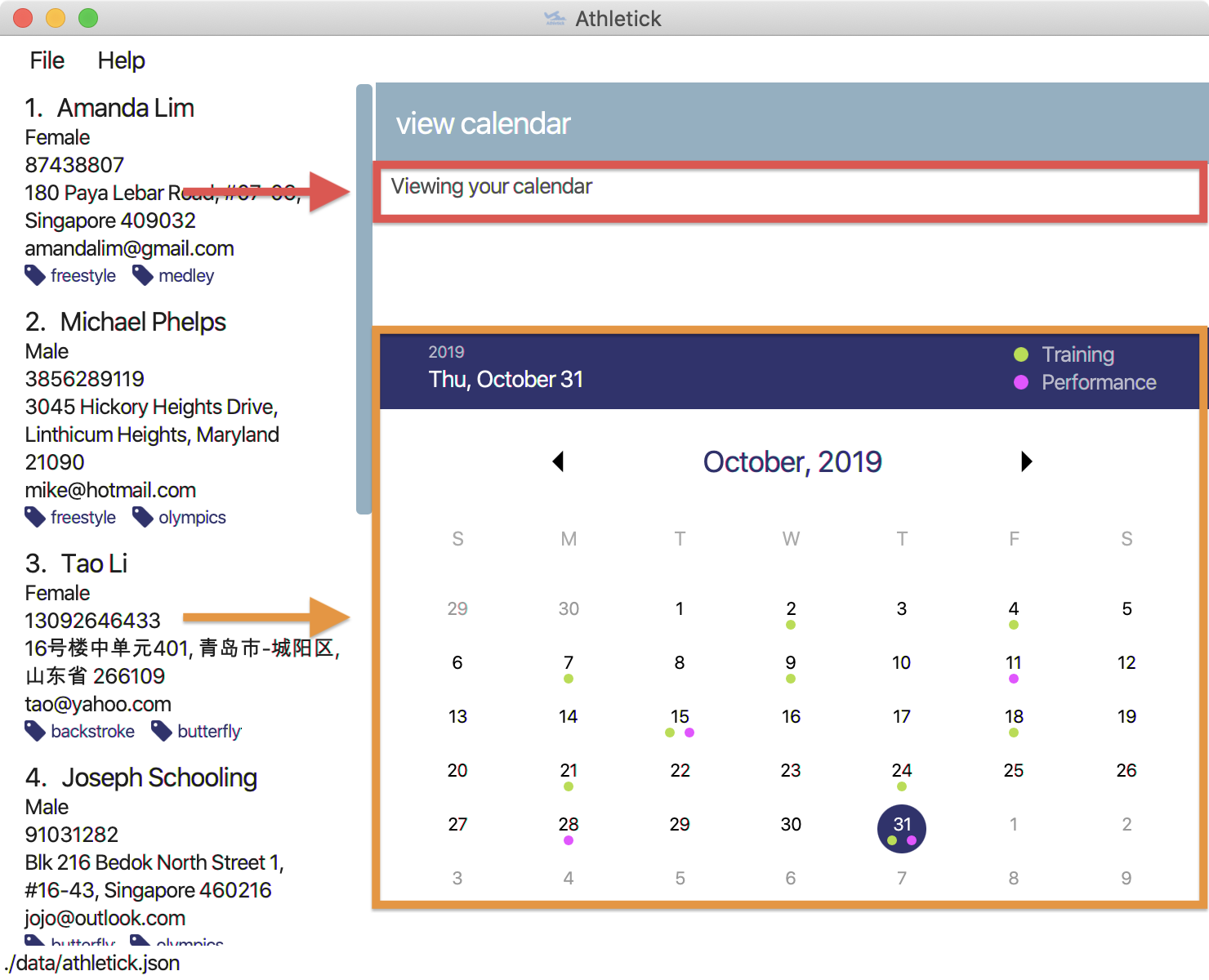
With reference to the diagram below, Header 1 displays today’s day and date. Header 2 displays the month and year you are currently viewing.
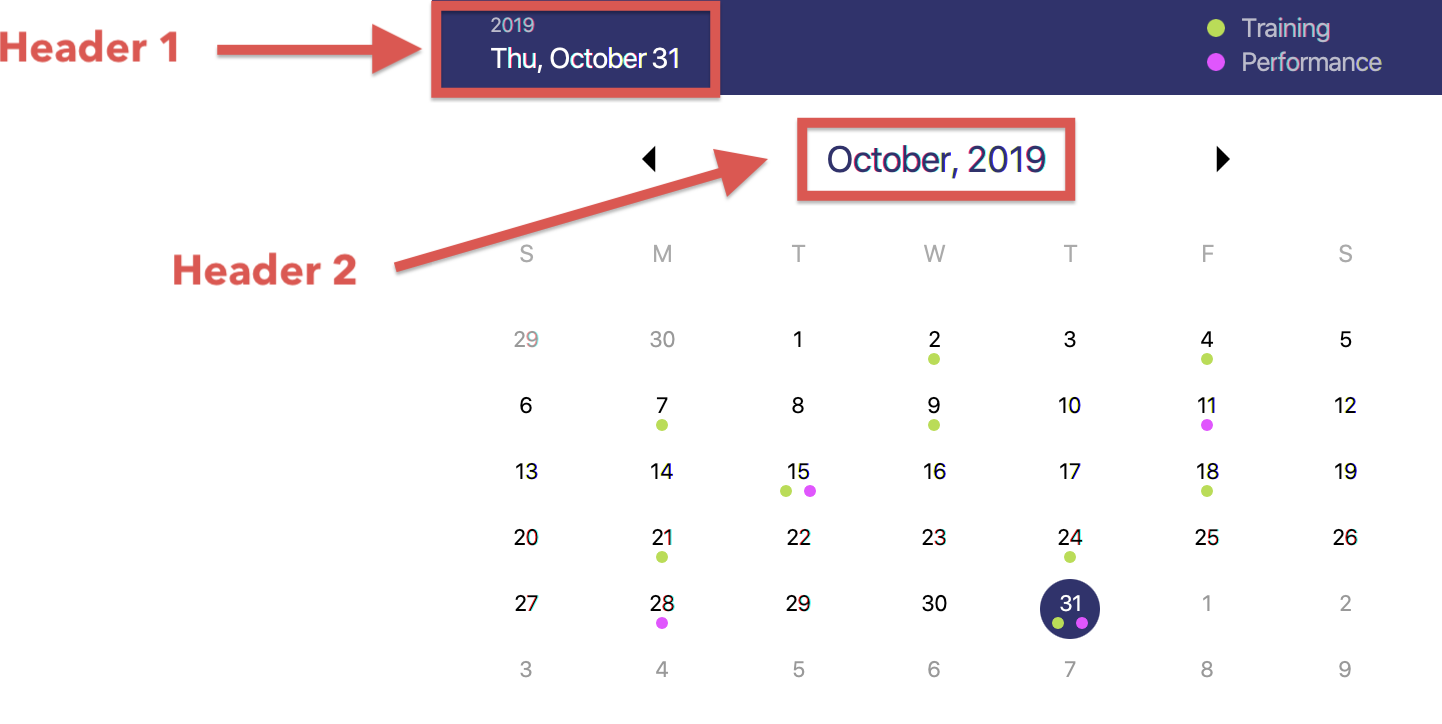
You may use the left and right arrow icons beside header 2 to navigate to the previous or next month.
Days with training entries are marked with a green dot indicator, and days with performance entries are marked with a purple dot indicator. Days with both training and performance entries are marked with both indicators. Today’s date (e.g. 31 October 2019) is marked with a blue circle.
4.5.2. Navigating the calendar to a specific month : calendar MMYYYY
This command allows you to display the calendar for a specific month of your choice.
You will need to specify the month and the year you would like to view.
Let’s say that you would like to view the calendar containing training and performance records from 2 years ago (e.g. October 2017).
What you should do
Type in the command calendar followed by the desired month and year in the format MMYYYY.
Format: calendar MMYYYY
|
|
Example: calendar 102017
Type calendar 102017 into the command box, and press Enter to execute it.

What you should see
If successfully executed, the message "Viewing calendar for: October 2017" will be displayed in the result box (red box).
Additionally, the feature box (yellow box) will display the calendar for the selected month and year (e.g. October 2017).
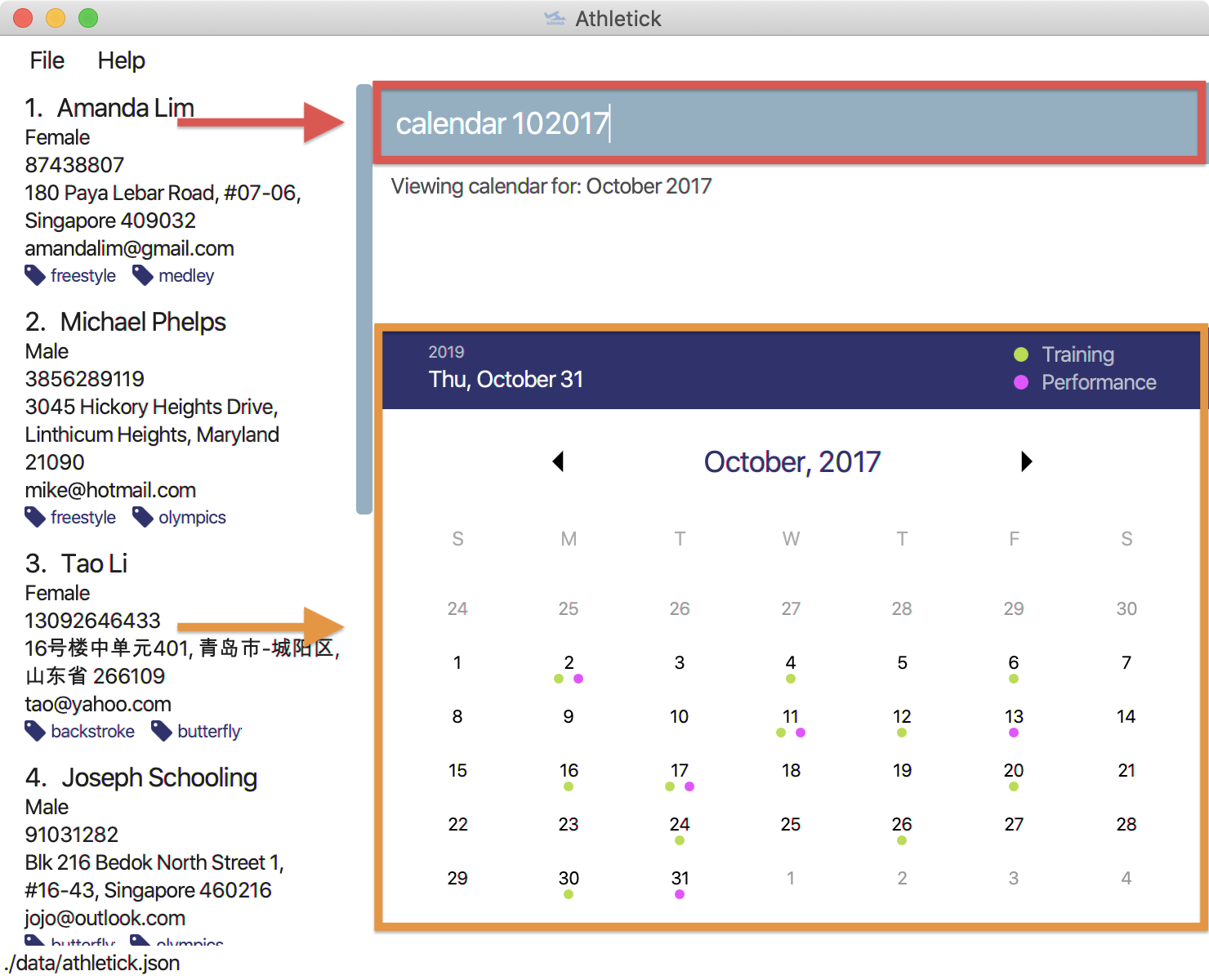
With reference to the diagram below, Header 1 displays today’s day and date. Header 2 displays the month and year you are currently viewing.
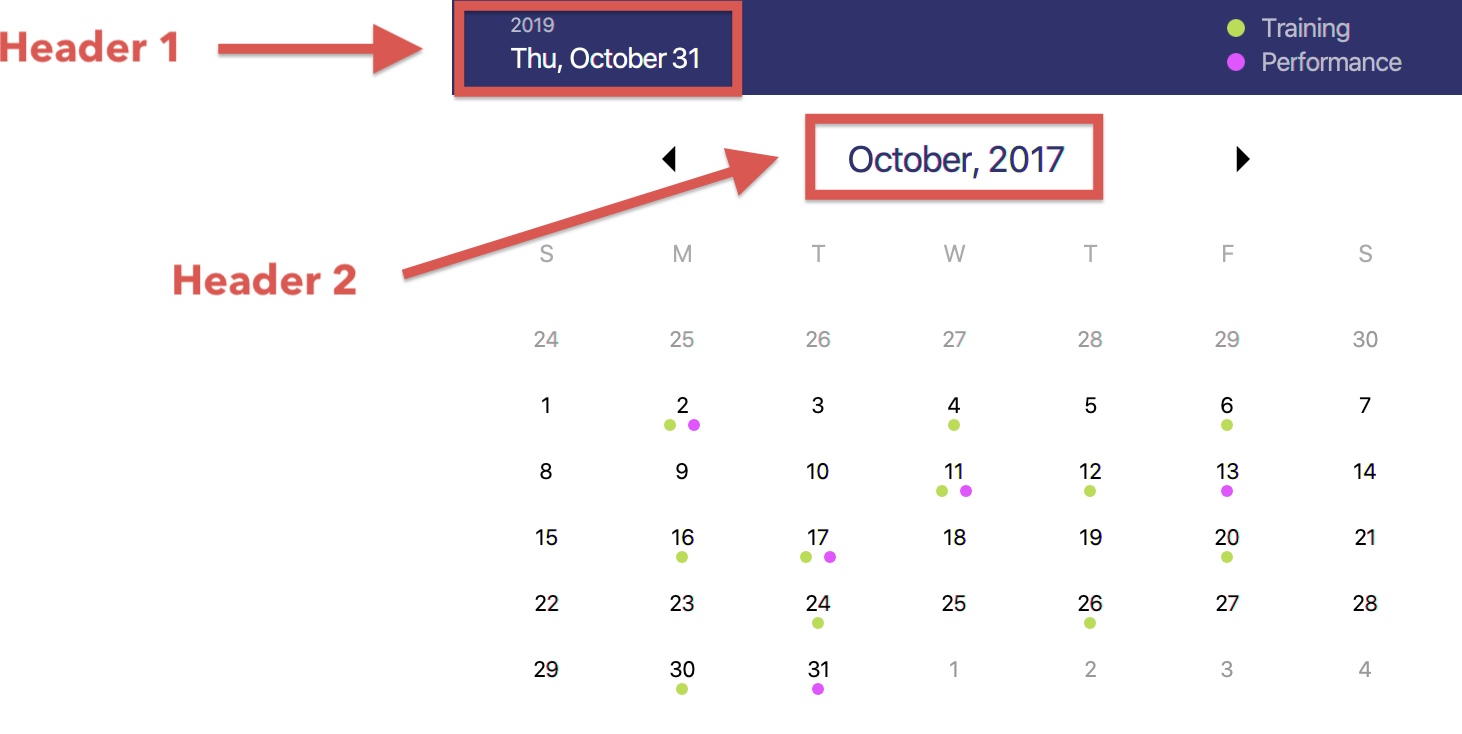
You may use the left and right arrow icons beside header 2 to navigate to the previous or next month.
Days with training entries are marked with a green dot indicator, and days with performance entries are marked with a purple dot indicator. Days with both training and performance entries are marked with both indicators.
4.5.3. Viewing training / performance details for a specific date : calendar DDMMYYYY
This command displays the training and performance details entered on a specific date.
You will need to specify the day, month and the year you would like to view.
Let’s say that you have entered both training and performance records into Athletick on 31 October 2019, and you would like to view these records.
What you should do
Type in the command calendar followed by the desired date in the format DDMMYYYY.
Format: calendar DDMMYYYY
|
You should have either training or attendance records on the specified date entered into Athletick, otherwise no records will be displayed. |
Example: calendar 31102019
Type calendar 31102019 into the command box, and press Enter to execute it.

What you should see
If successfully executed, the message "Viewing details for: 31st October 2019" will be displayed in the result box (red box).
Additionally, the feature box (yellow box) will display the training and performance details recorded on 31 October 2019.
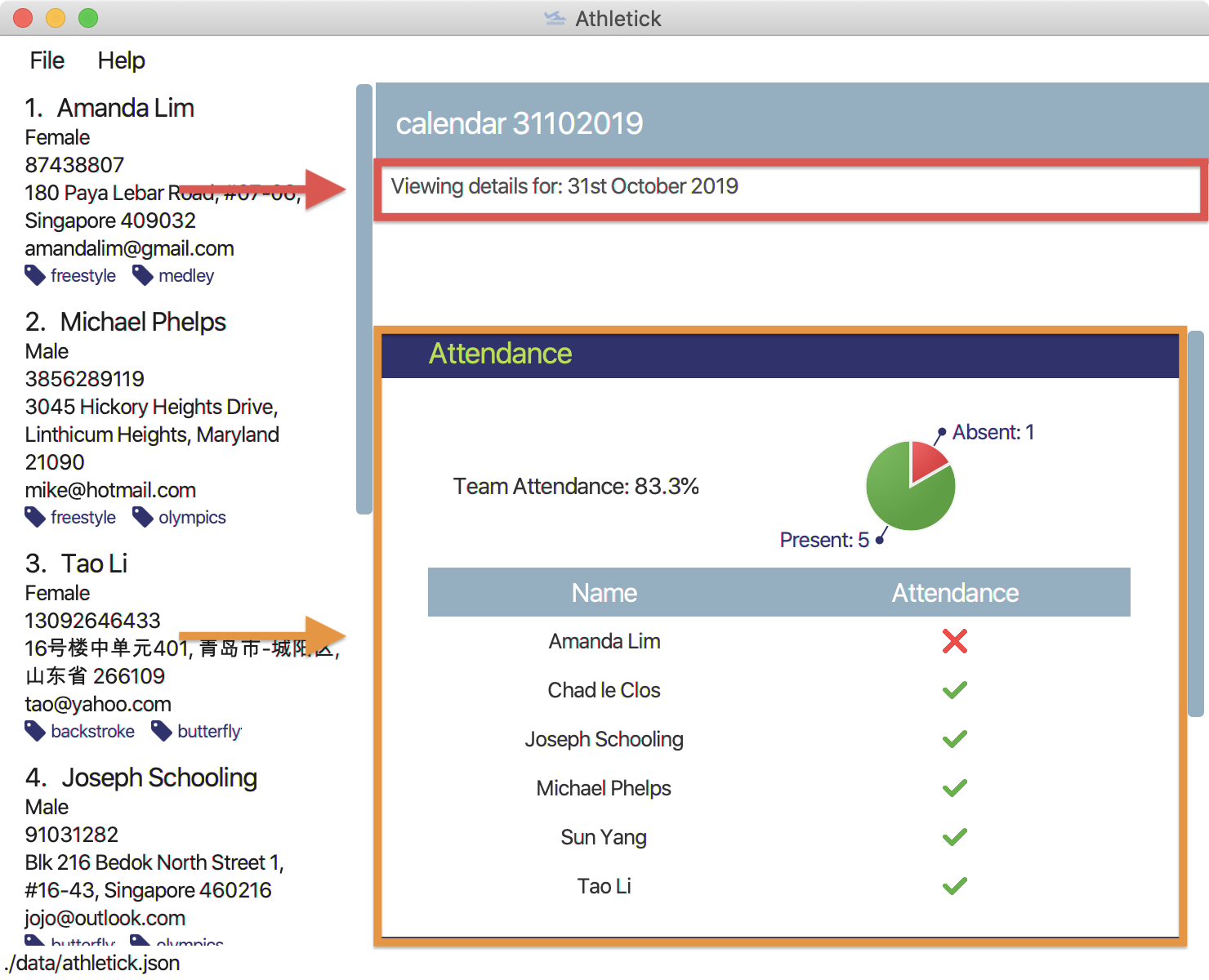
In the event your list of attendance and performance records exceeds the size of the window, you may use the blue vertical scrollbar on the right of the feature box to scroll down.
With reference to the diagram below, the attendance pie chart indicates the overall team attendance percentage and the number of present and absent team members. The attendance table displays your team members and whether they were present or absent. The performance statistic indicates the total number of performance records and the performance table displays the records for each event.
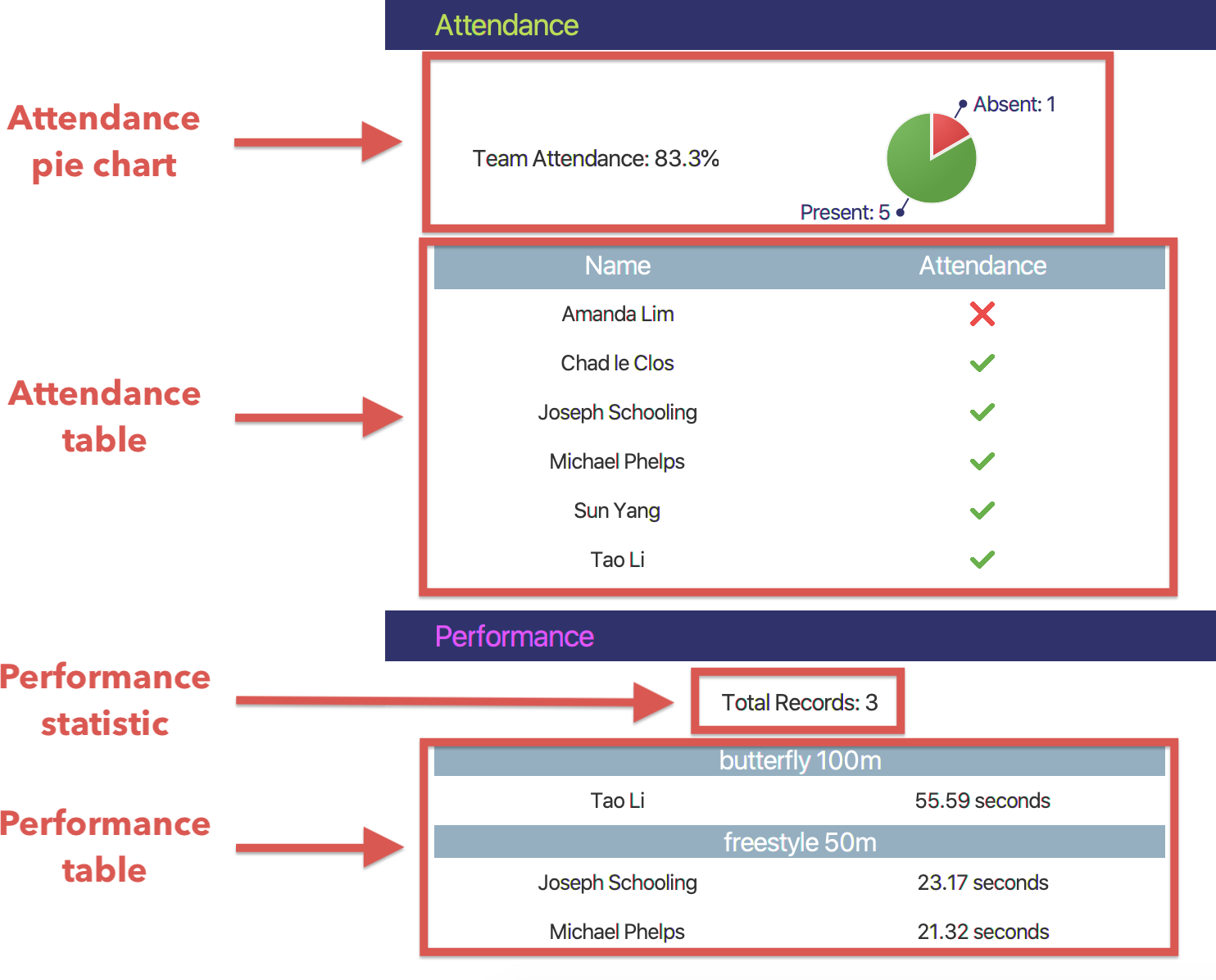
4.6. Athlete Management
4.6.1. Viewing more details of a team member : select
This command shows the profile of the athlete that you have selected.
Let’s say you want to view Michael’s personal information.
What you should do
Type in the command in the following format.
Format : select INDEX
Example : select 2
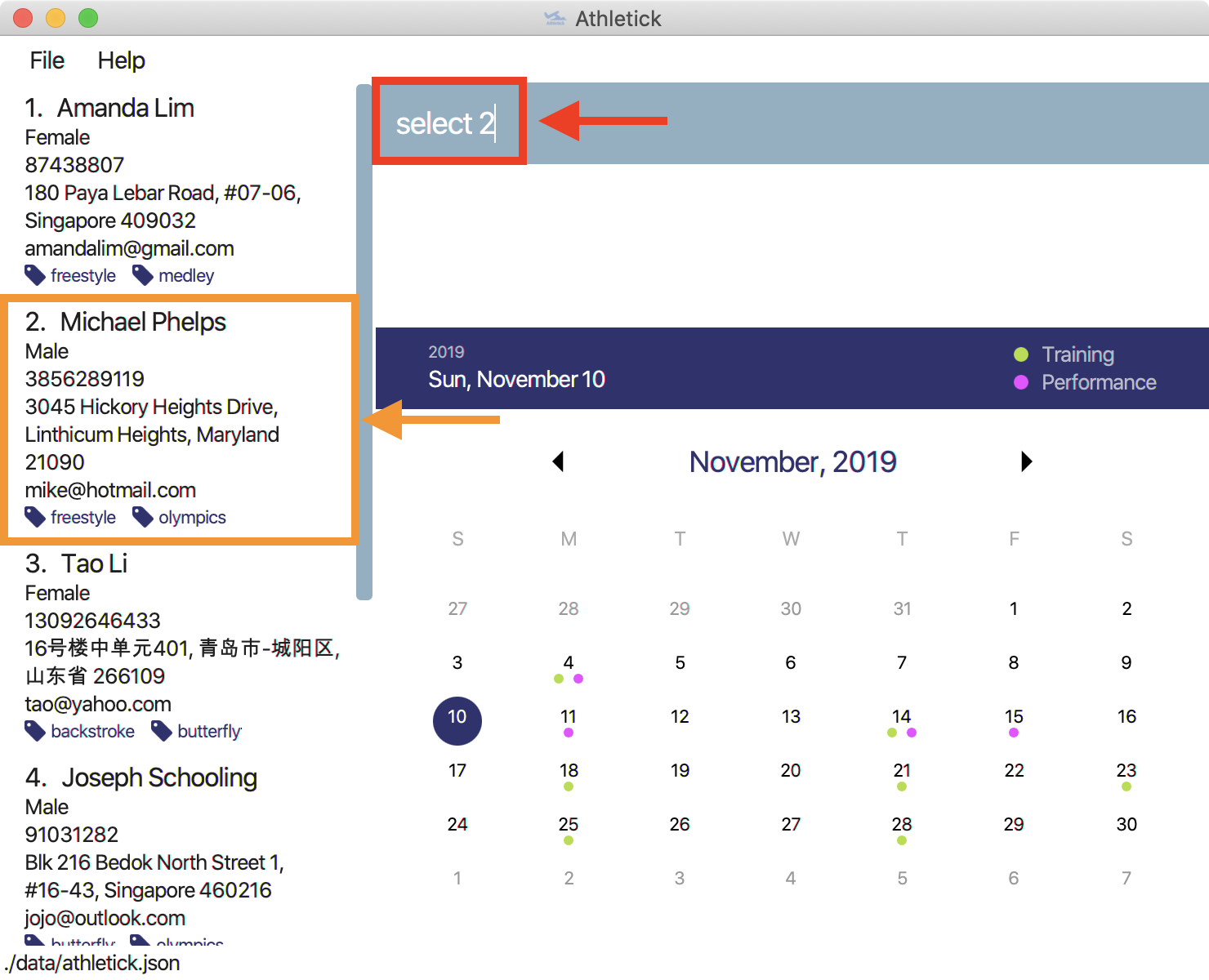
What you should see
The message “Person selected!” will be displayed in the result box to indicate that you have selected the athlete.
In the feature box, the personal information of the athlete will be displayed as shown.
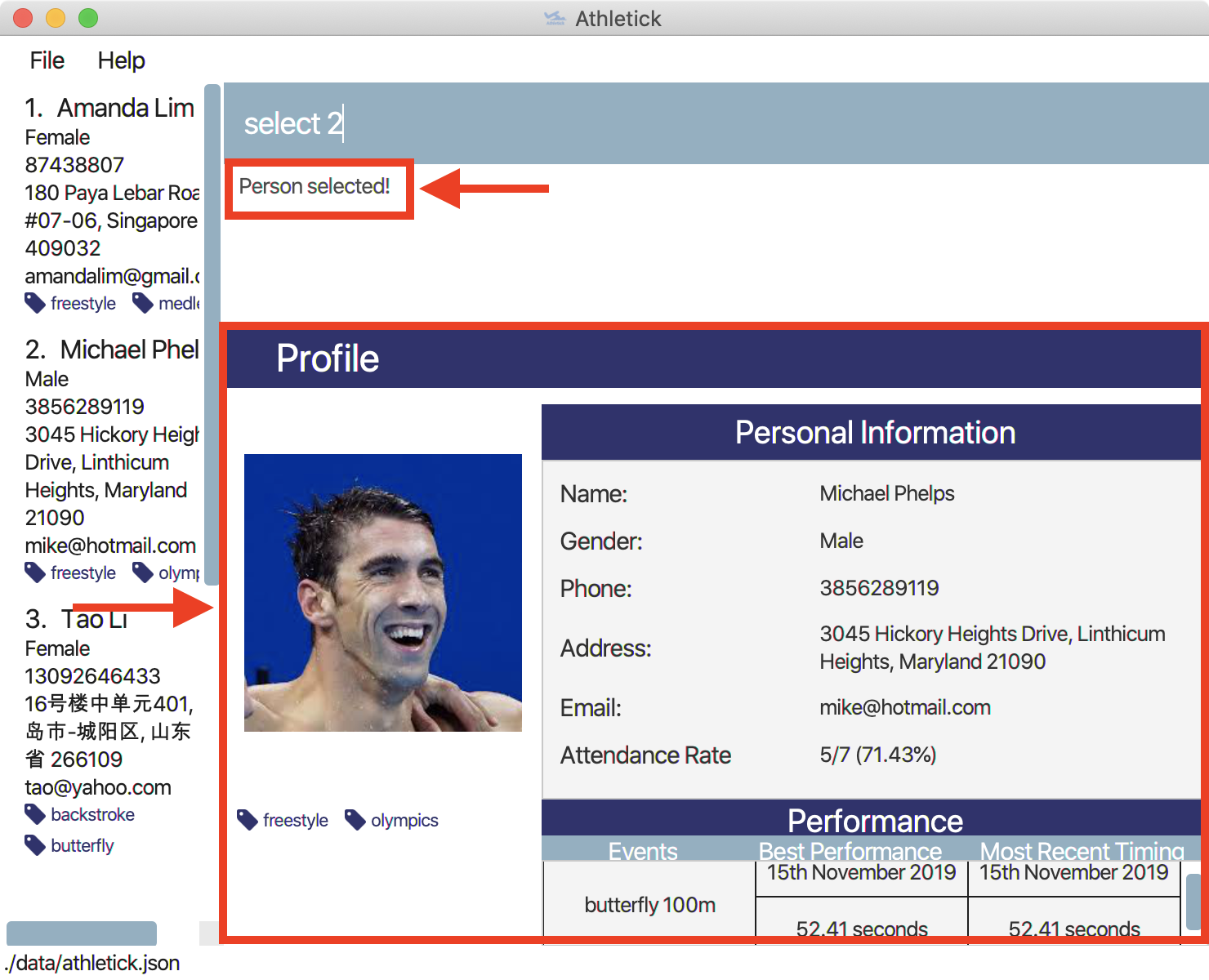
If the image of the selected athlete is not appearing as shown below, take note that the image file is not in the
images folder. You may refer to Section 5, “FAQ” section to know more on where to include the image files
which are going to be used and Section 4.1.3, “Editing an athlete : edit” to understand further how to edit the image of
an athlete.
|
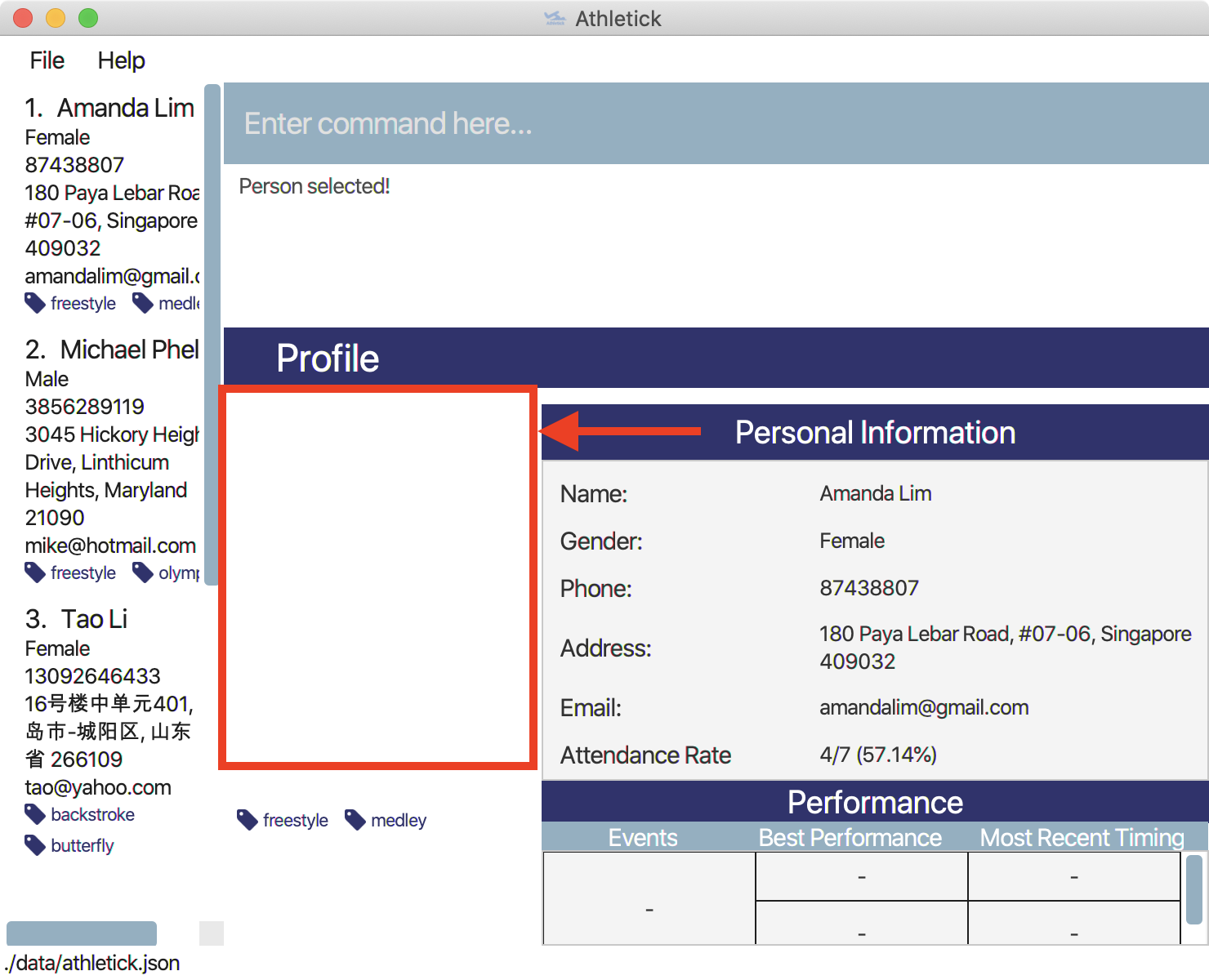
4.6.2. Sorting athletes alphabetically : sort
This command sorts your Athletick list alphabetically by the athletes' name.
Let’s say you have just added 2 new athletes named Aaron and Bala. These new athletes are added to the bottom of the list. Now you want to sort the list to put these players in their correct positions alphabetically.
|
The This command will change your athletes’ index numbers. |
What you should do
Type sort into the command box and press Enter to execute it.
Format : sort
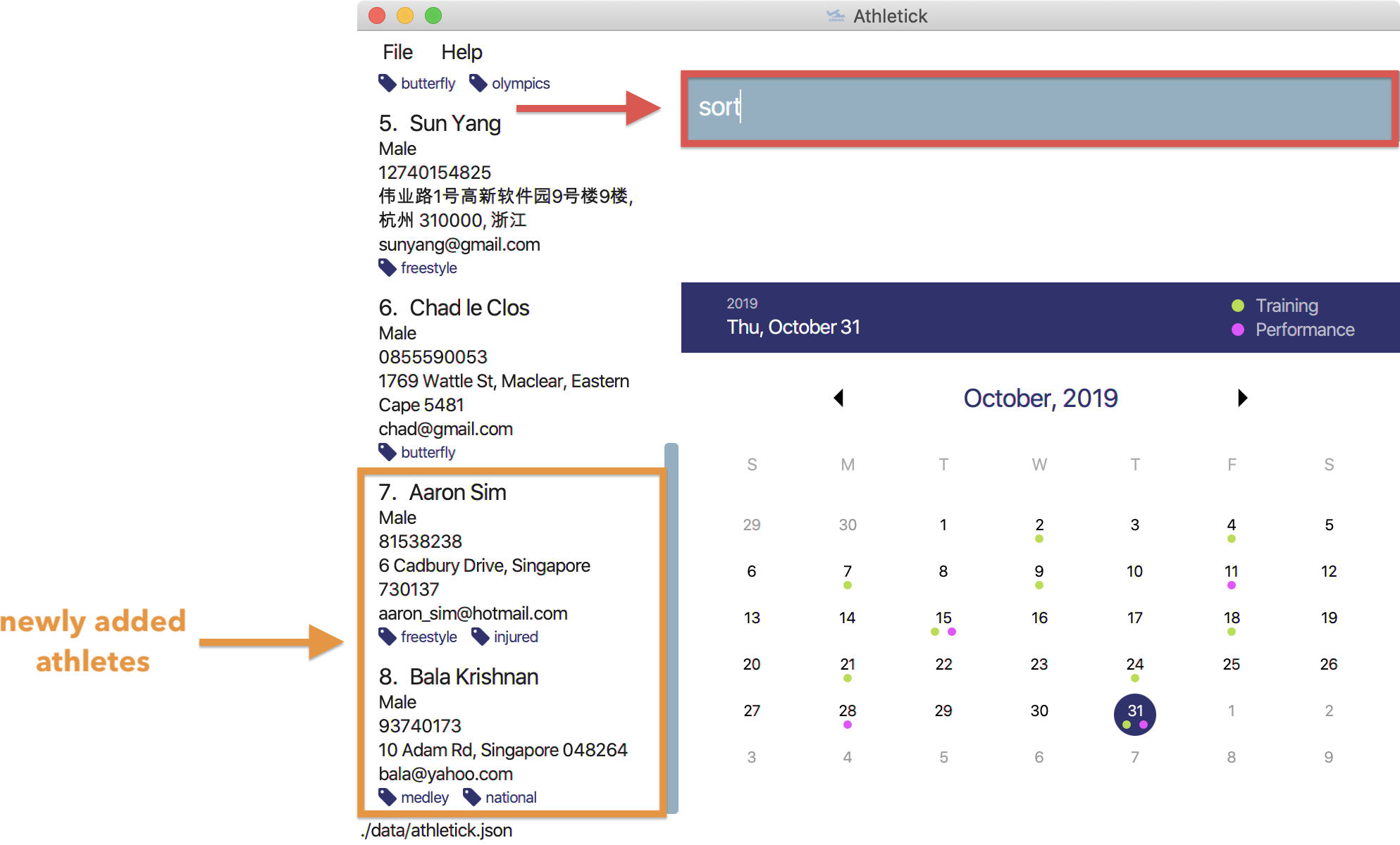
What you should see
If successfully executed, the message "Sorted your team list in alphabetical order." will be displayed in the result box (red box).
Additionally, your newly added athletes (Aaron and Bala) are now in their correct positions and the index numbers of all your athletes in the list have been updated.
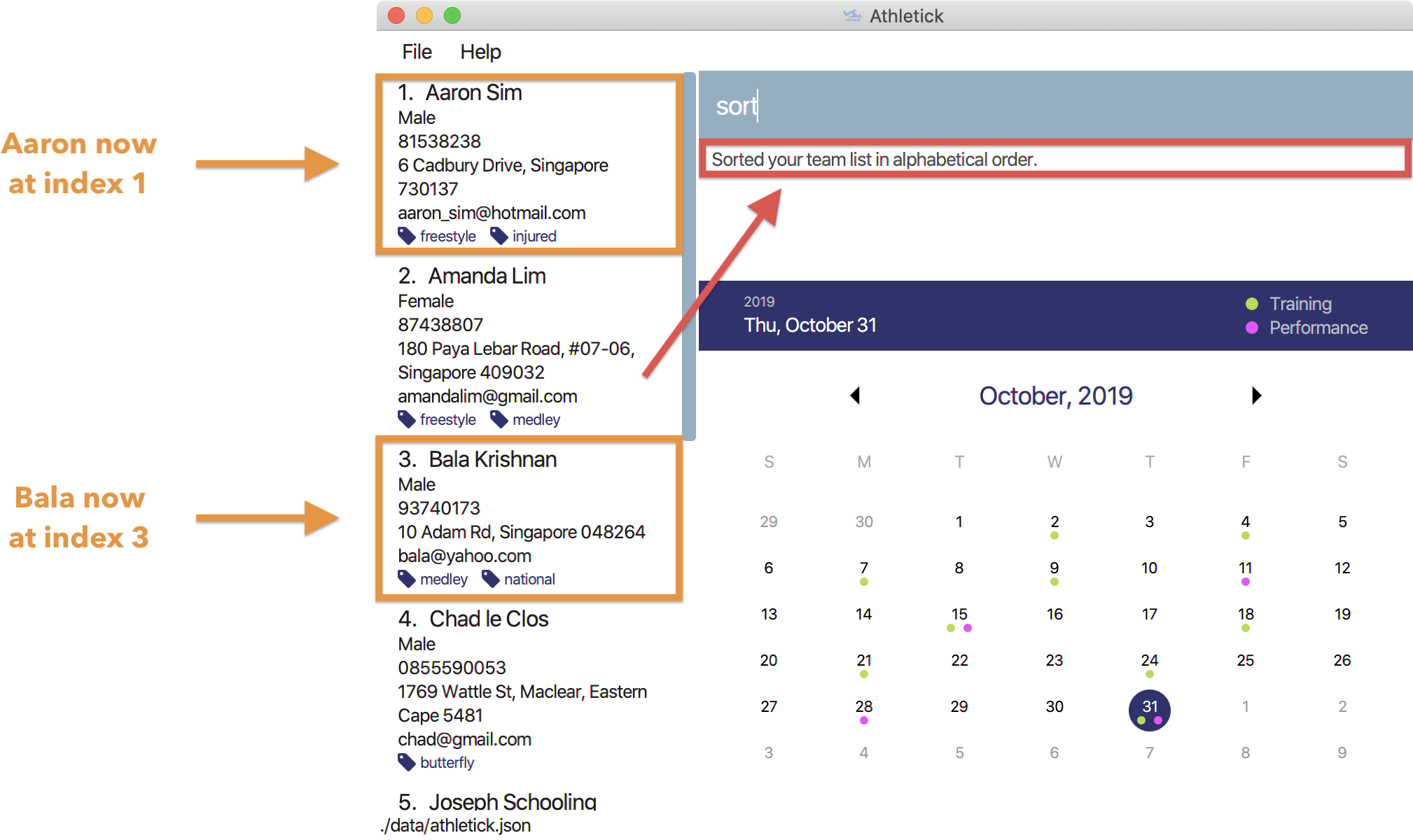
4.6.3. Filtering athletes by their tags : filter
This command filters your athletes based on their tags.
|
This command will change your athletes’ This command is case-insensitive, so filtering by |
Let’s say you want to see which athletes are butterfly swimmers
(ie. you want to filter by the butterfly tag).
What you should do
Type in the command in the following format and press Enter to execute it.
Format : filter TAG [TAG]…
Example: filter butterfly

What you should see
If successfully filtered, the result box will display the message "x persons listed!", where x is the number of athletes that have the tag you filtered by, as shown in the red box in the diagram below.
Additionally, the athlete list (orange box) will show only the athletes that have the tag you filtered by.
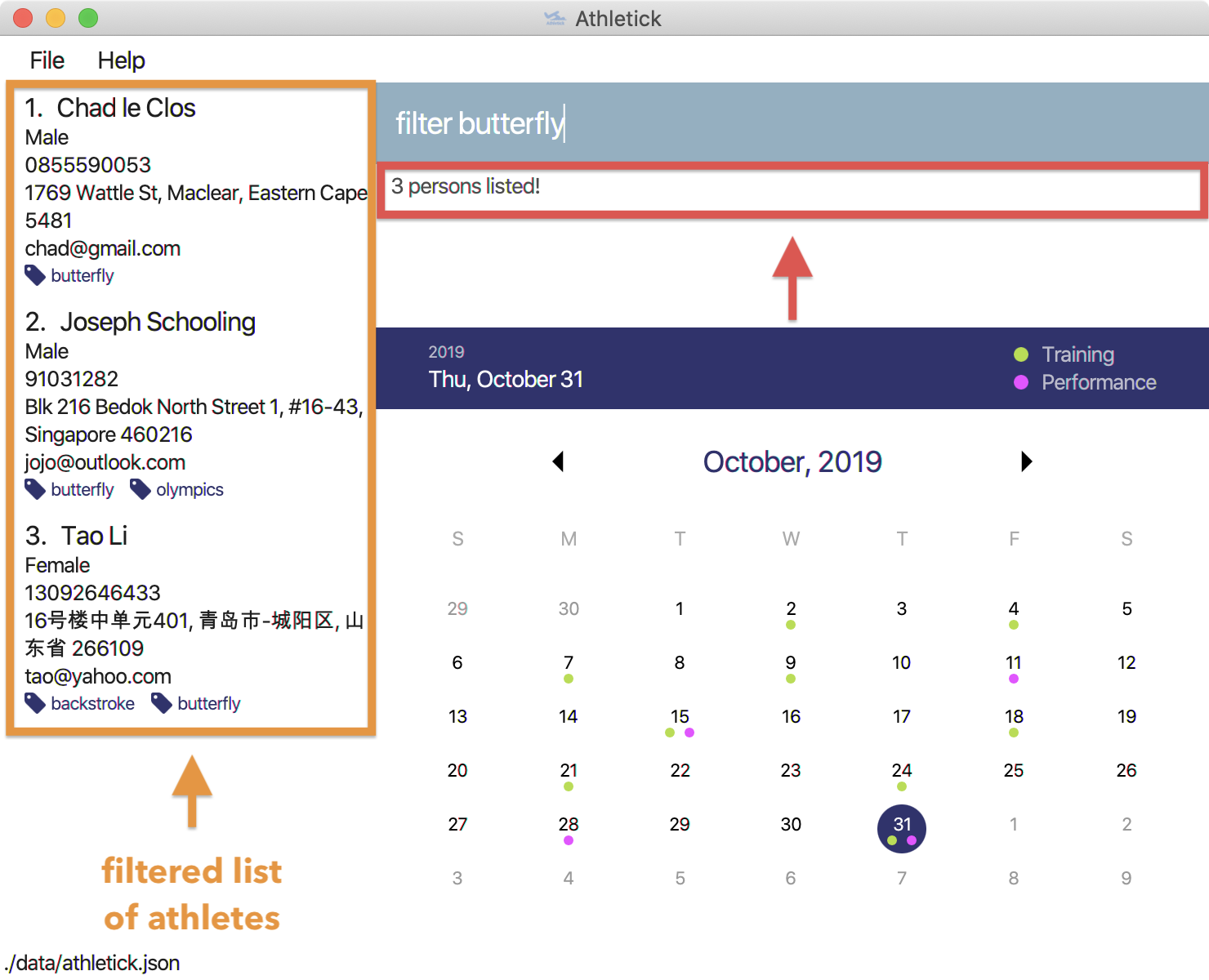
The diagram below shows the change in the active list (from unfiltered to filtered) when the filter is applied.
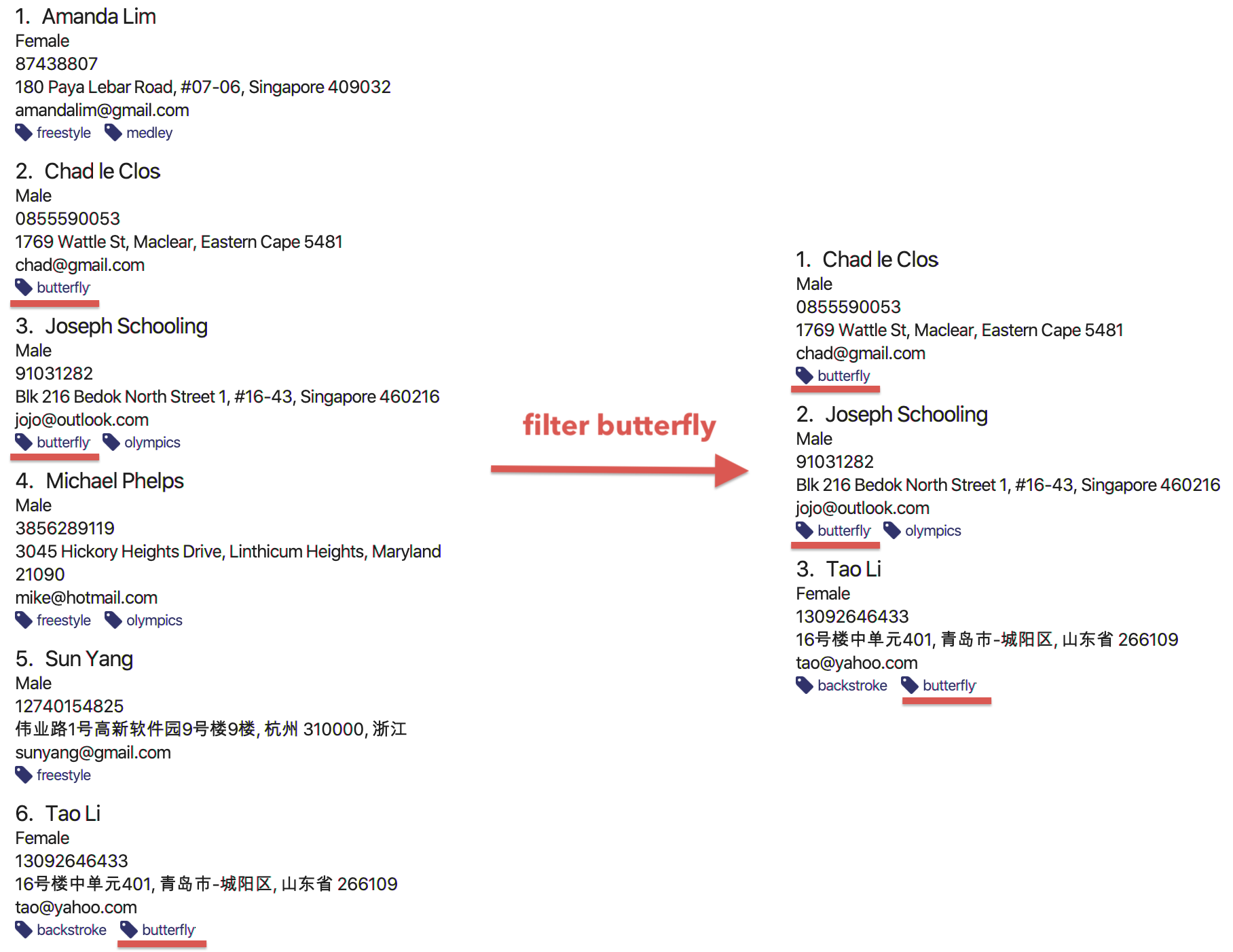
4.6.4. Finding athletes by their name : find
This command find athletes whose name contains any of the keywords you provide.
|
This command will change your athletes’ This command is case-insensitive, so finding by Only full keyword matches are accepted (eg. to find |
Let’s say that you want to find Joseph Schooling from your long list of athletes.
What you should do
Type in the command in the following format and press Enter to execute it.
Format : find KEYWORD [MORE_KEYWORDS]
Example : find joseph

What you should see
If successfully found, the result box will display the message "x persons listed!", where x is the number of athletes whose names have the keyword(s) you provided, as shown in the red box in the diagram below.
Additionally, the athlete list (orange box) will show only the athletes whose names have the keyword(s) you provided.
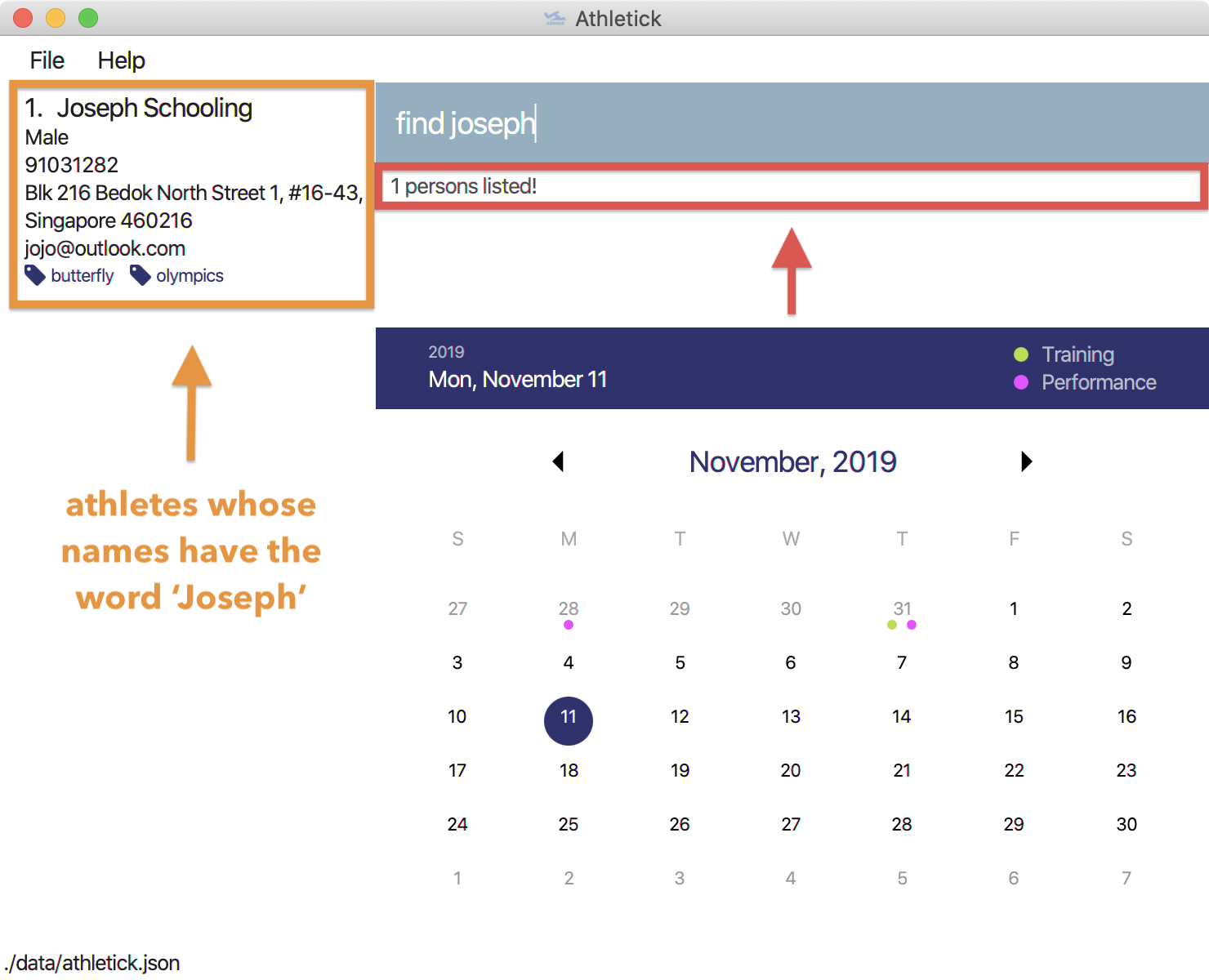
The diagram below shows the change in the active list (from unsearched to searched) when the search term is applied.
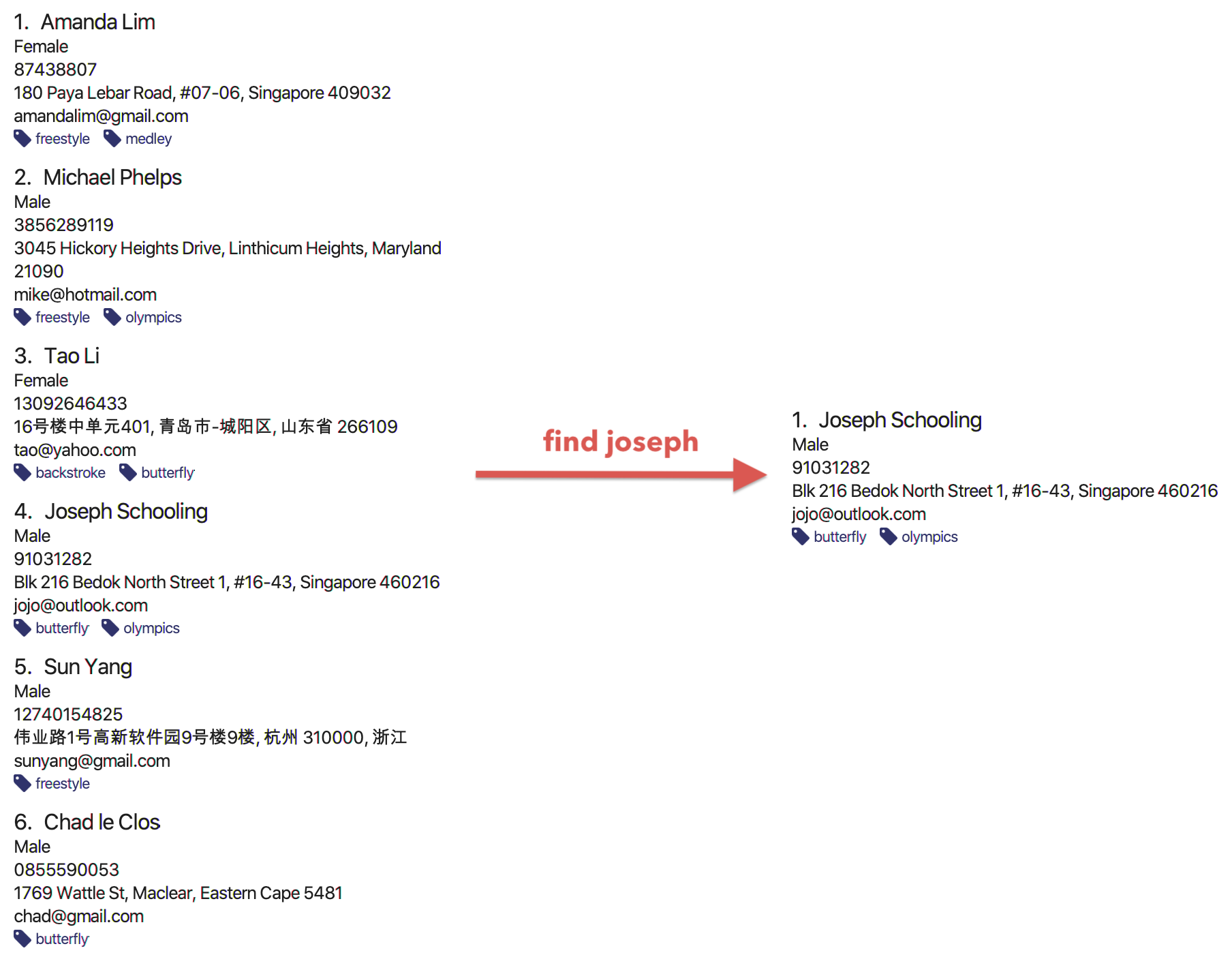
4.7. Miscellaneous
4.7.1. Clear all data : clear
This command clears all the existing data in Athletick.
It deletes all players, trainings, attendance, events and performances.
What you should do
Type the clear command.
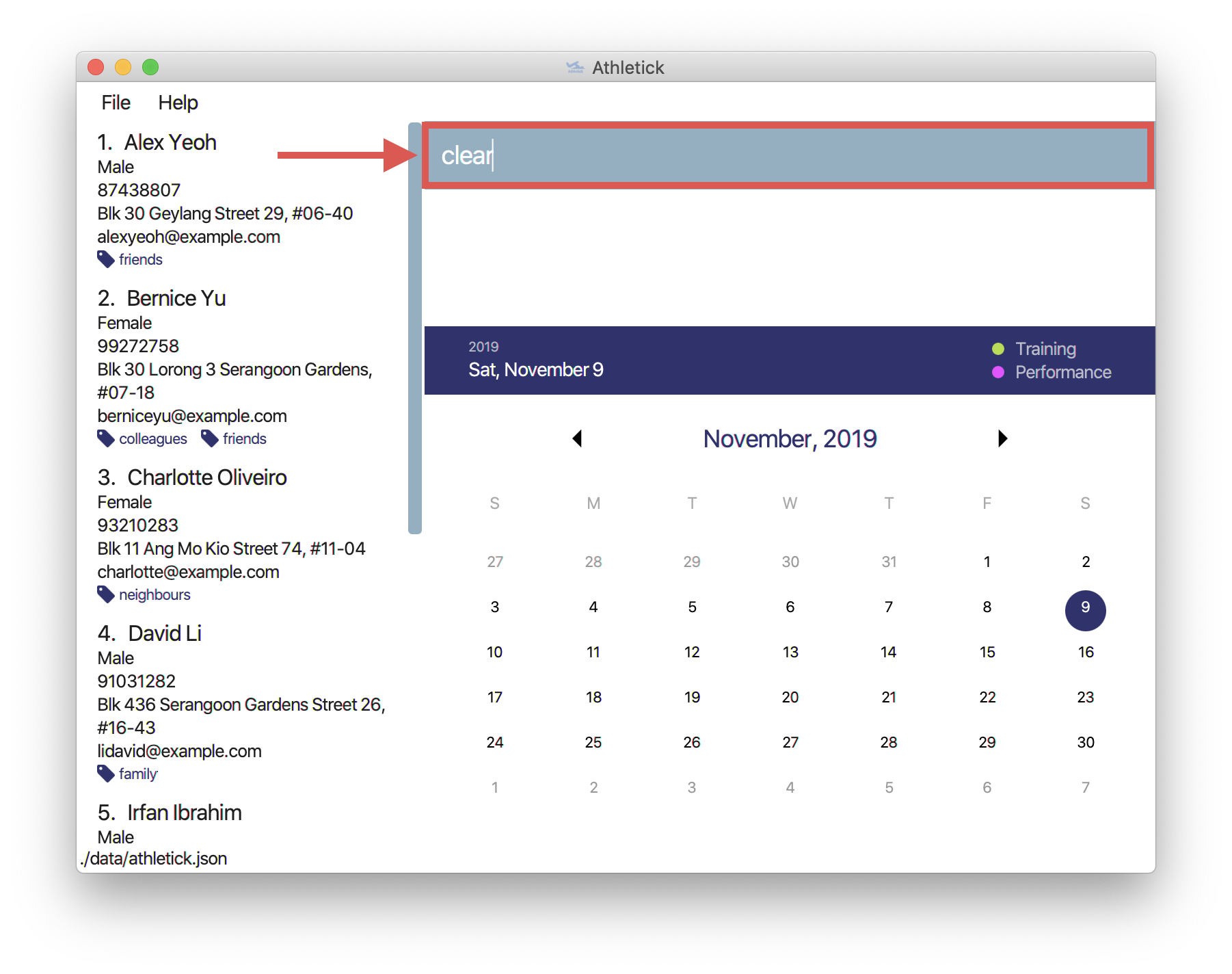
Format : clear
What you should see
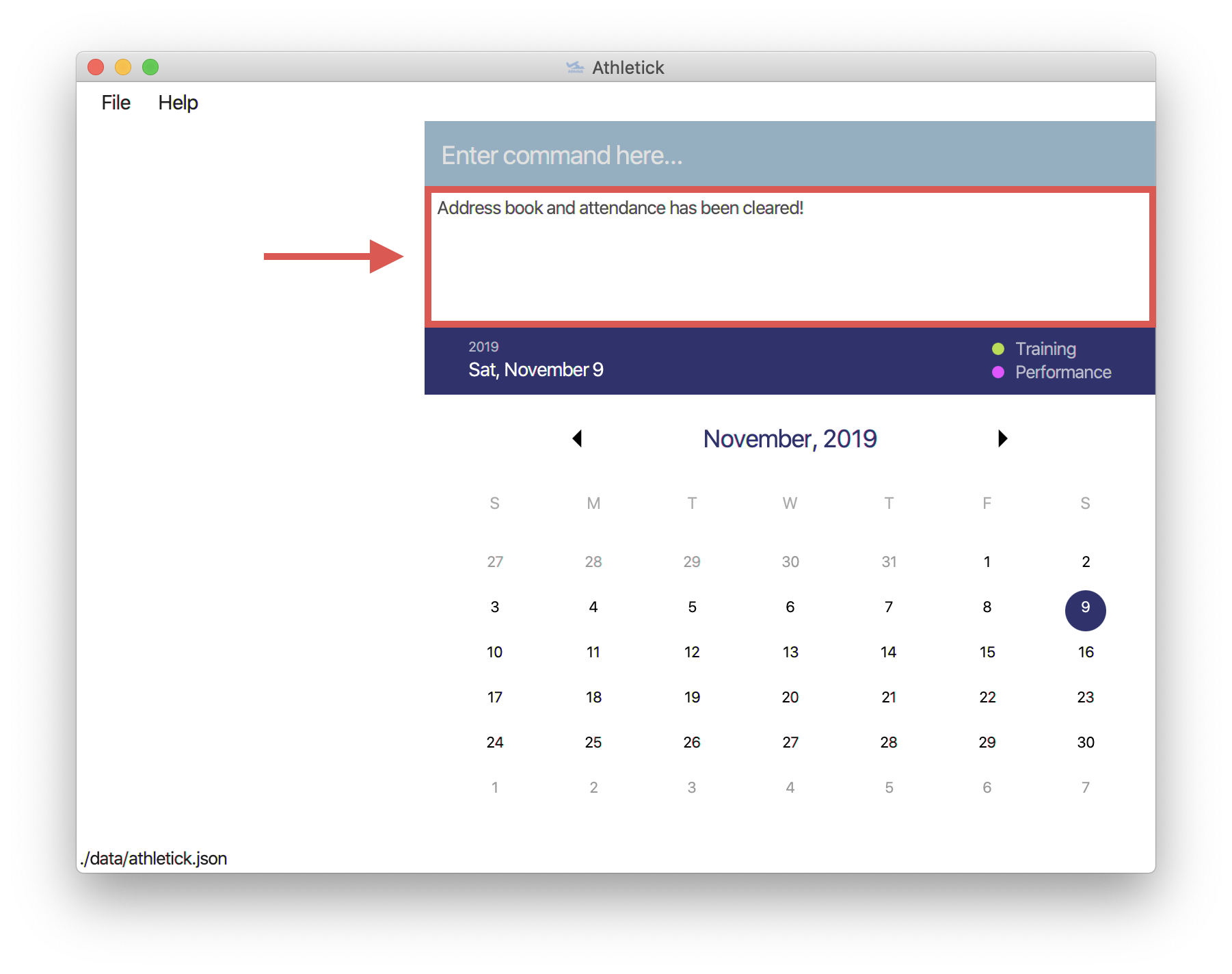
The following prompt will show if data was successfully cleared.
4.7.2. Get help on how to use Athletick: help
This command provides a user guide for Athletick.
What you should do
Type the help command.
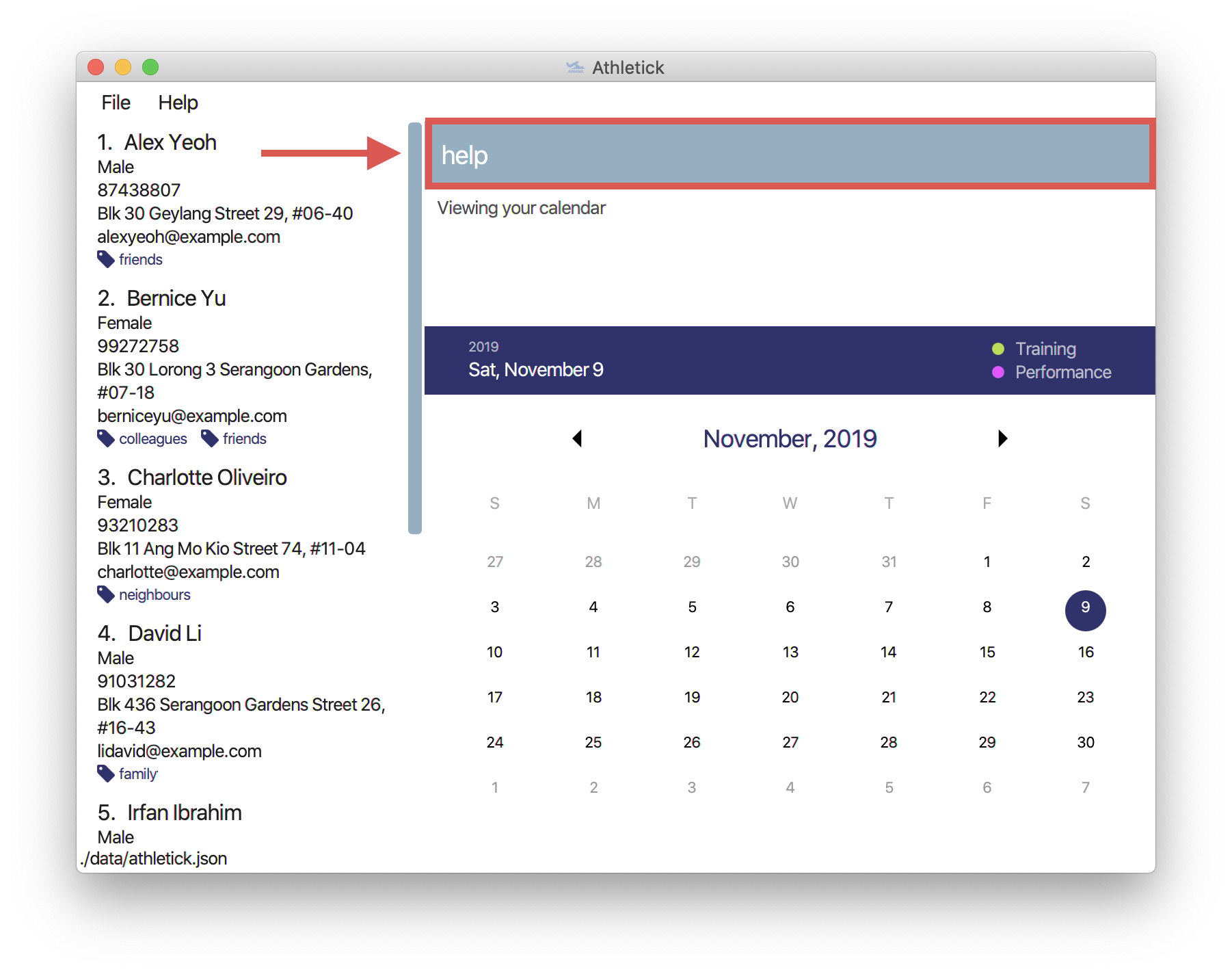
Format: help
What you should see
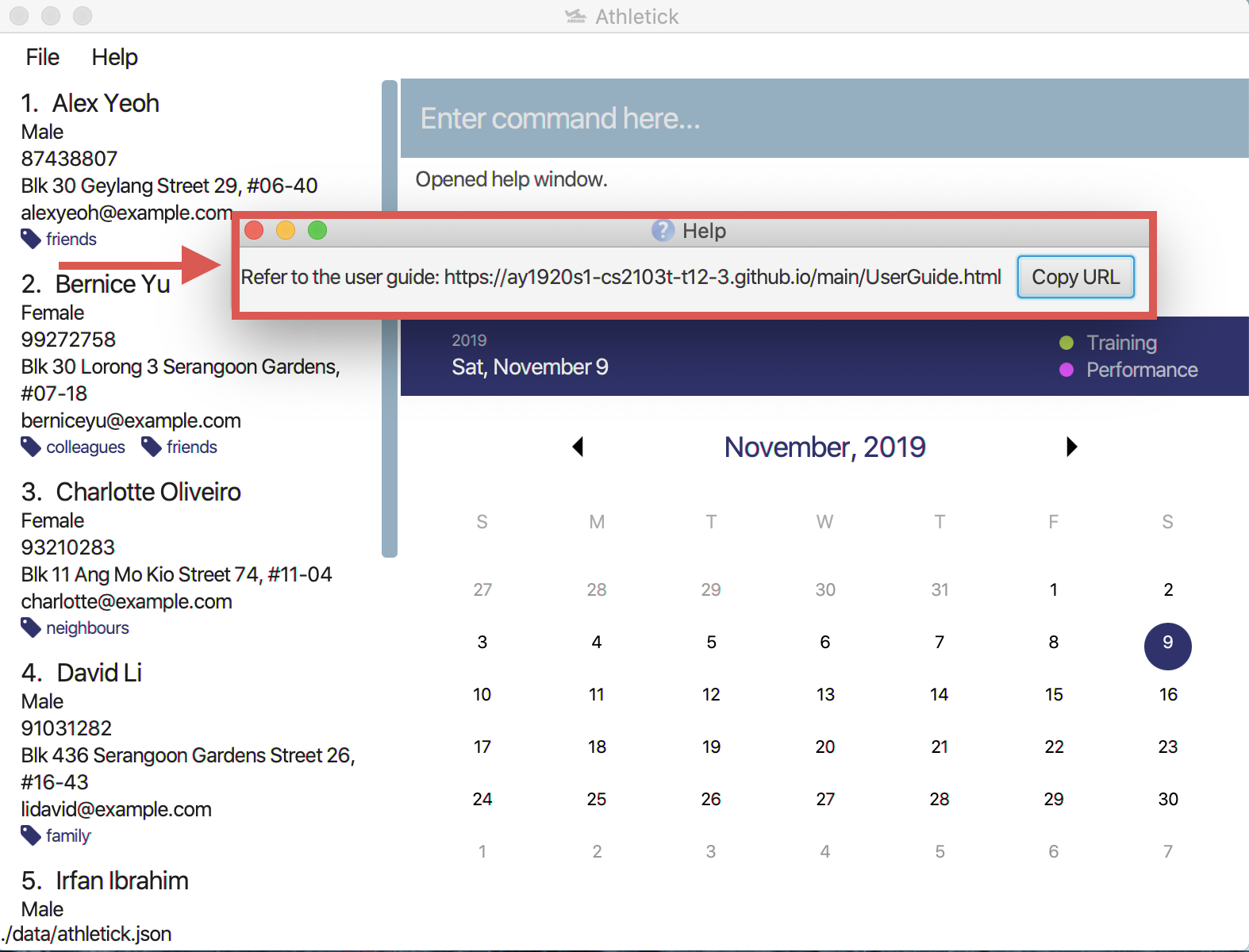
A pop up box will appear, with a link to the user guide on Athletick.
4.7.3. Undoing a previous command : undo
This command restores Athletick to the state before the previous command was executed.
|
Take note that the The The The |
Let’s say you have accidentally deleted an athlete’s contact (Mohamad Ali) from your list.
Instead of having to re-enter Mohamad Ali’s contact information all over again,
you can easily restore all of Mohamad Ali’s details by executing the command undo to
undo the delete command that you have just entered.
What you should do
With Mohamad Ali’s contact information deleted, the current list has 7 people. Type undo into the command box, and
press Enter to execute it.
Format : undo
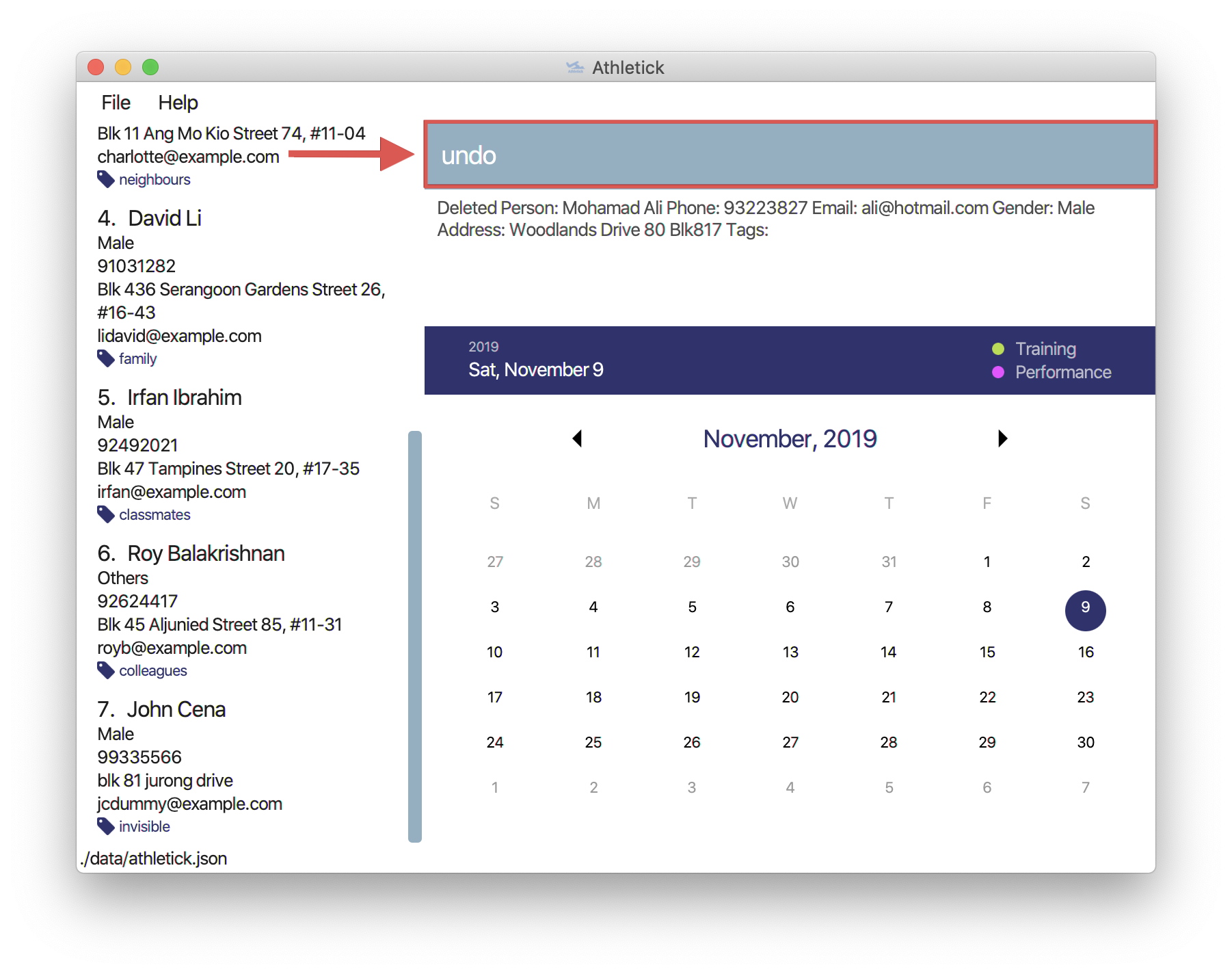
What you should see
The result box will display a success message and you can check that Mohamad Ali’s contact information is visible in the list again!
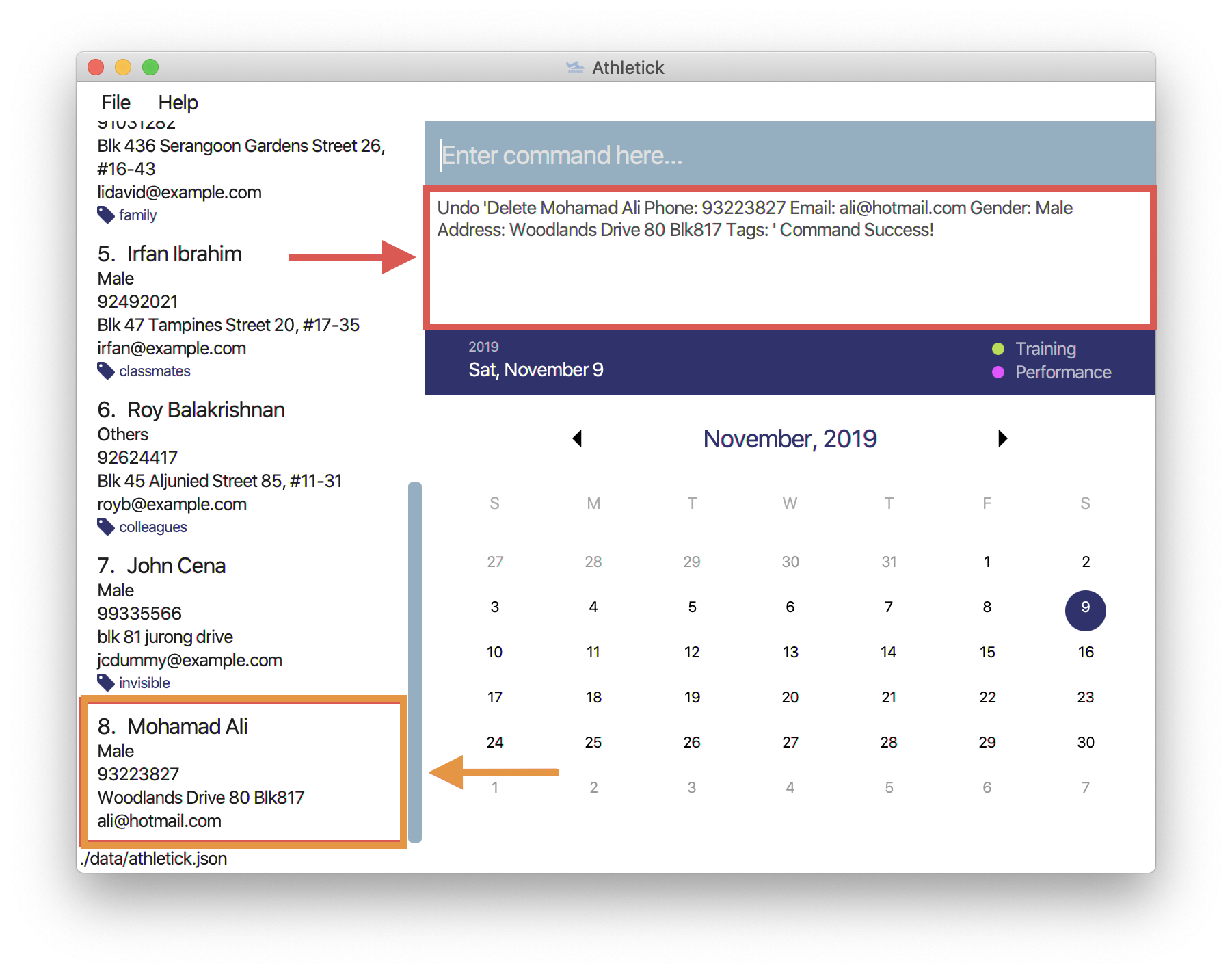
4.7.4. Redoing an undo command : redo
This command reverses the most recent undo command.
|
The The |
Let’s say you have executed the delete command to delete Mohamad Ali from your list.
You may undo this action and restore Mohamad Ali’s information by executing the undo command.
Then, if you decide that you want the contact to remain deleted after all,
you may very quickly do so by executing the redo command to reverse the undo command that you had just executed.
What you should do
With Mohamad Ali’s contact information, the current list has 8 people. Type redo into the command box, and press
Enter to execute it.
Format : redo
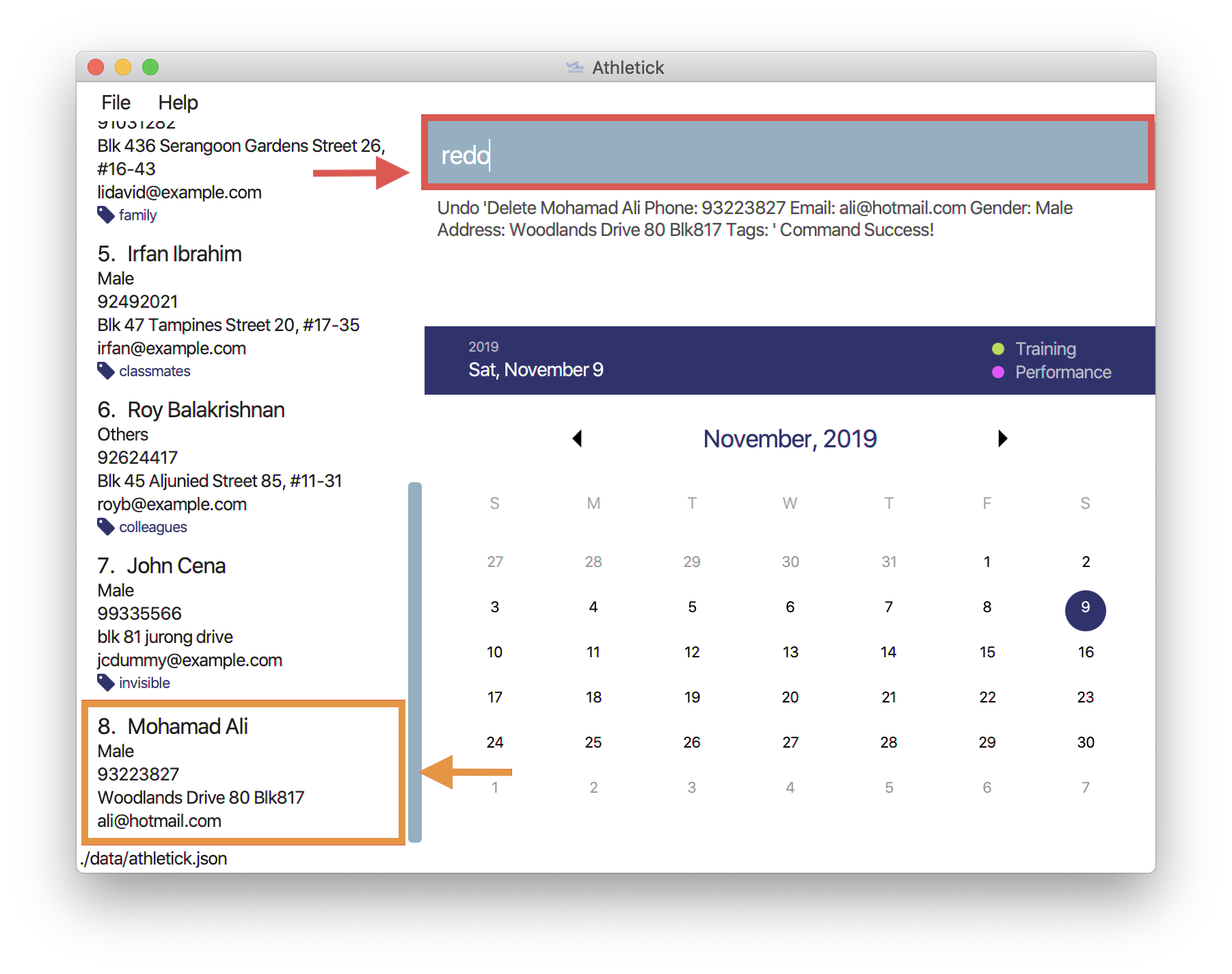
What you should see
The result box will display a success message. Furthermore, the list now only has 7 people and Mohamad Ali is once deleted from the list!
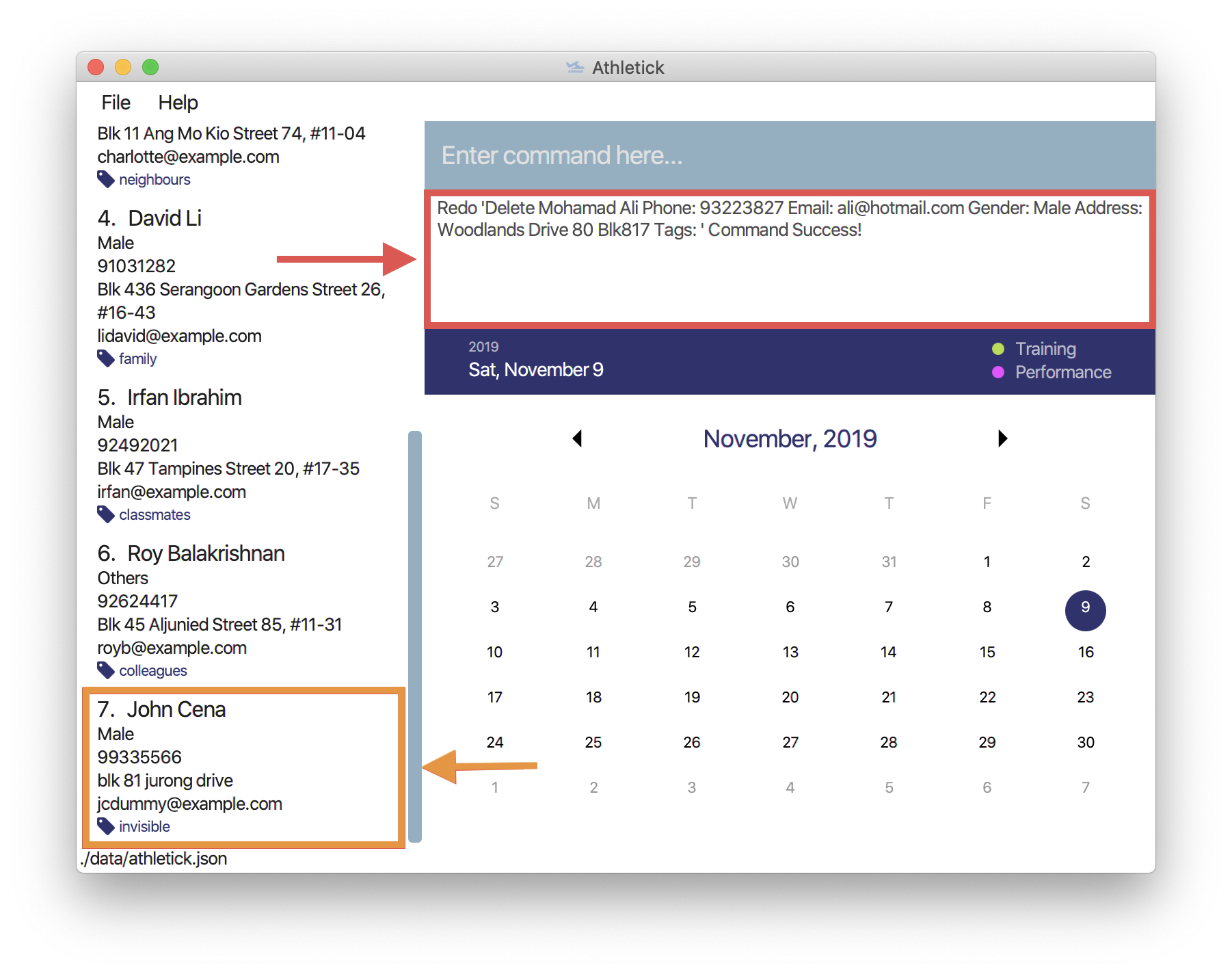
4.9. Saving the data
Athletick data are saved in the hard disk automatically after any command that changes the data.
There is no need to save manually.
5. FAQ
Q: How do I transfer my data to another Computer?
A: Install the app in the other computer and overwrite the empty data file it creates with the file that contains the data of your previous Athletick folder.
Q: How do I add my image files to the images folder?
A: Make sure that the images folder is in the same directory as the Athletick executable jar file. If the
images folder is not created, the following steps will guide you through the creating of the images folder and
how to add images into the folder:
-
Create a folder named
imagesin the same directory as your executable jar file.
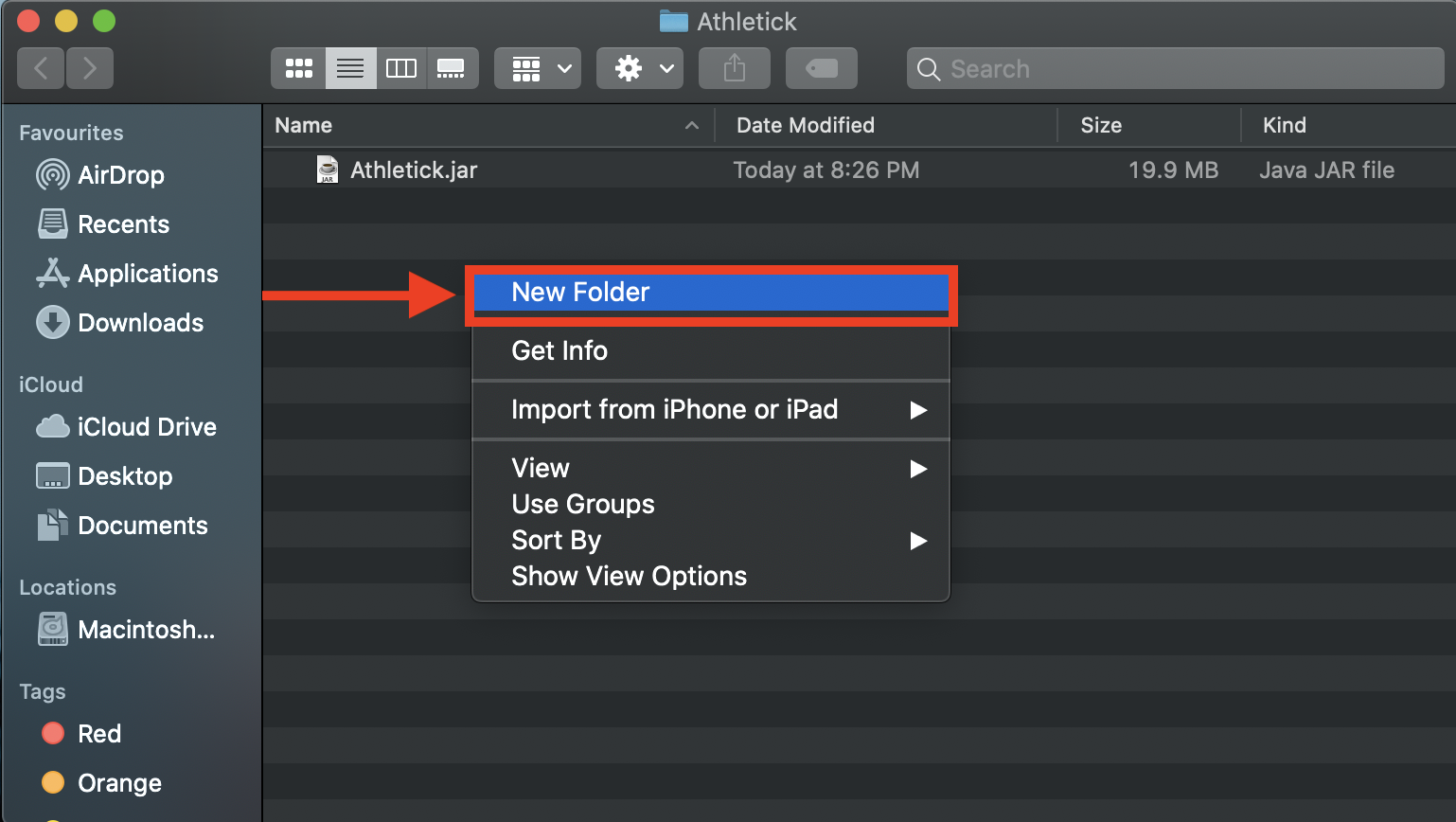
-
Ensure that the file name is correct.
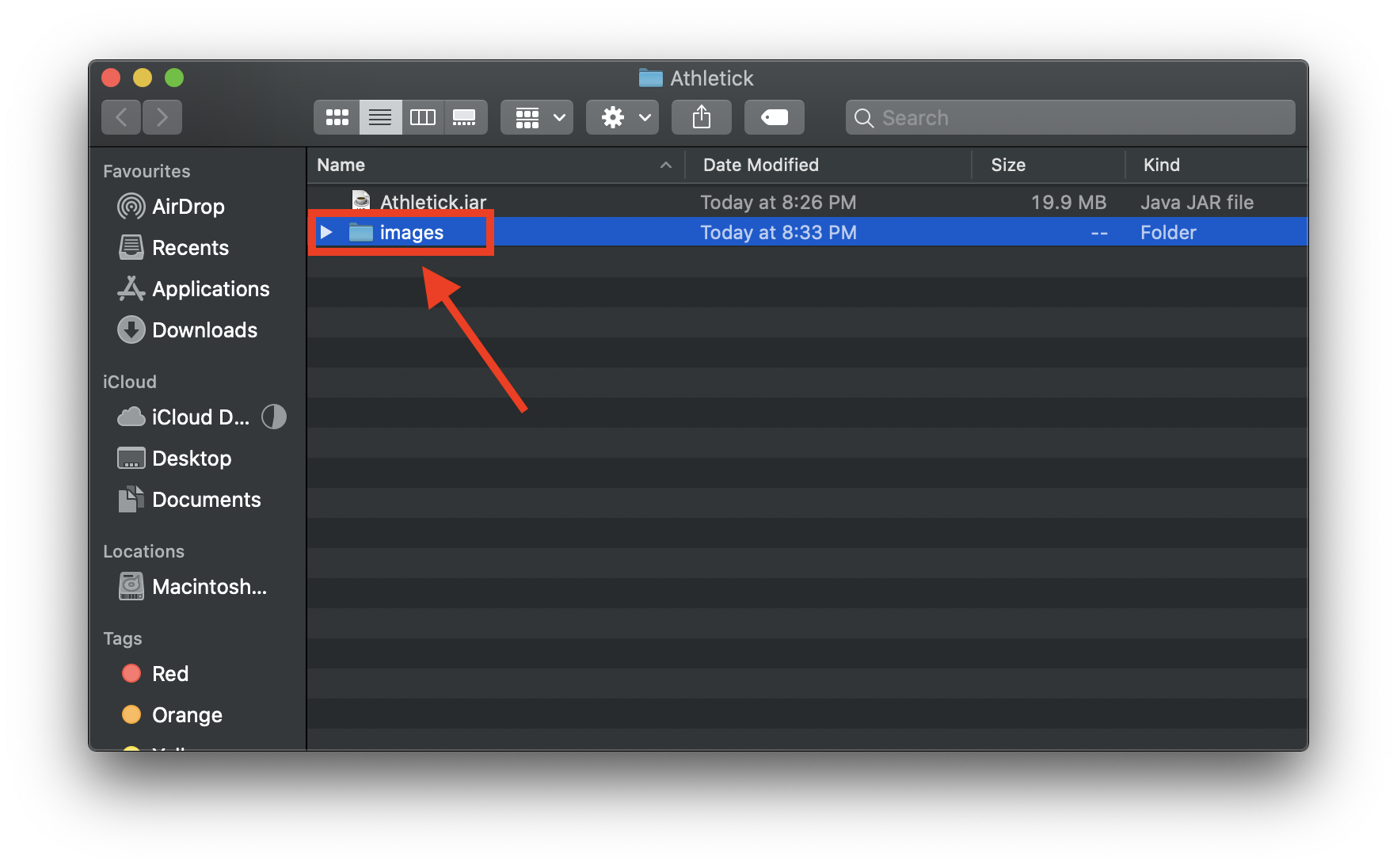
-
Add the image files that you want to use into the folder.
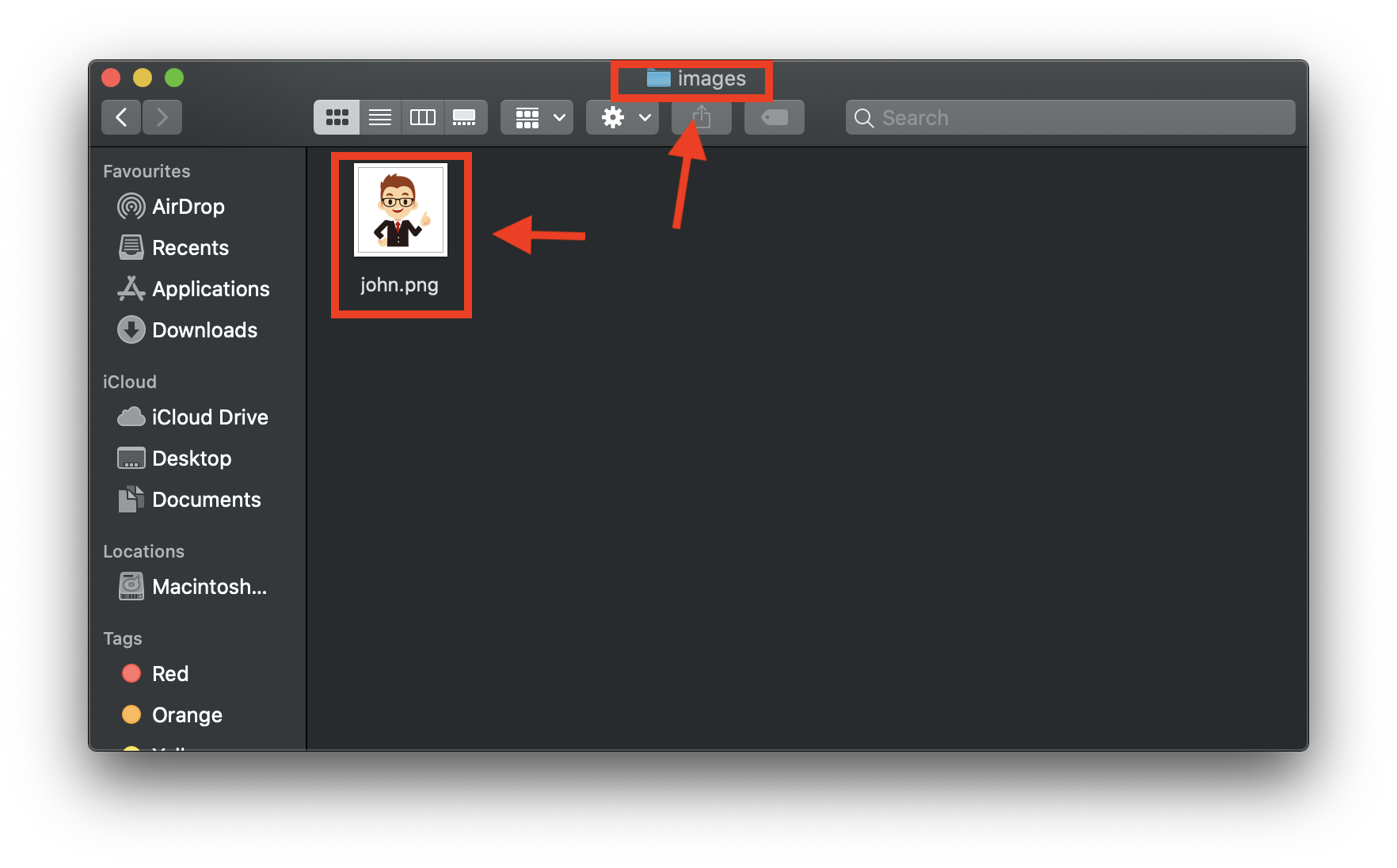
6. Command Summary
| Add athlete |
|
| Check attendance of an athlete |
|
| Jump to a specific month and year on calendar |
|
| View details for specific date on calendar |
|
| Clear data |
|
| Delete a training session |
|
| Edit athlete |
|
| Add event |
|
| Delete athlete |
|
| Filter athletes |
|
| Find athletes |
|
| Get help |
|
| Record performance |
|
| Redo an undone command |
|
| View athlete details |
|
| Sort athletes |
|
| Record a training (by athletes present) |
|
| Record a training (by athletes absent) |
|
| Edit attendance of a training |
|
| Undo a command |
|
| View team’s attendance |
|
| View calendar |
|
| View all created events |
|
7. Glossary
- CLI
-
Command line interface (CLI) is a text-based interface that is used to operate software and operating systems while allowing the user to respond to visual prompts by typing single commands into the interface and receiving a reply in the same way.
- GUI
-
Graphical user interface (GUI) is a visual way of interacting with a computer using items such as windows, icons, and menus, used by most modern operating systems.
- Timing-based Sports
-
Examples of timing-based sports are swimming and track & field, where performance can be measured in terms of time taken to complete a certain distance.